Создание ST модуля в zWorkbench¶
Содержание:
Создание, проверка, отладка проекта¶
Во вкладке Редактор присутствует панель Обозреватель проекта.
Нажимаем на Программы правой кнопкой мыши (ПКМ) для вызова контекстного меню, далее выбираем Добавить....
В появившемся окне выбираем нужный тип Панель Z036_B1, далее нажимаем кнопку Добавить :

В дереве объектов Программы появилась Панель Z036_B1 :
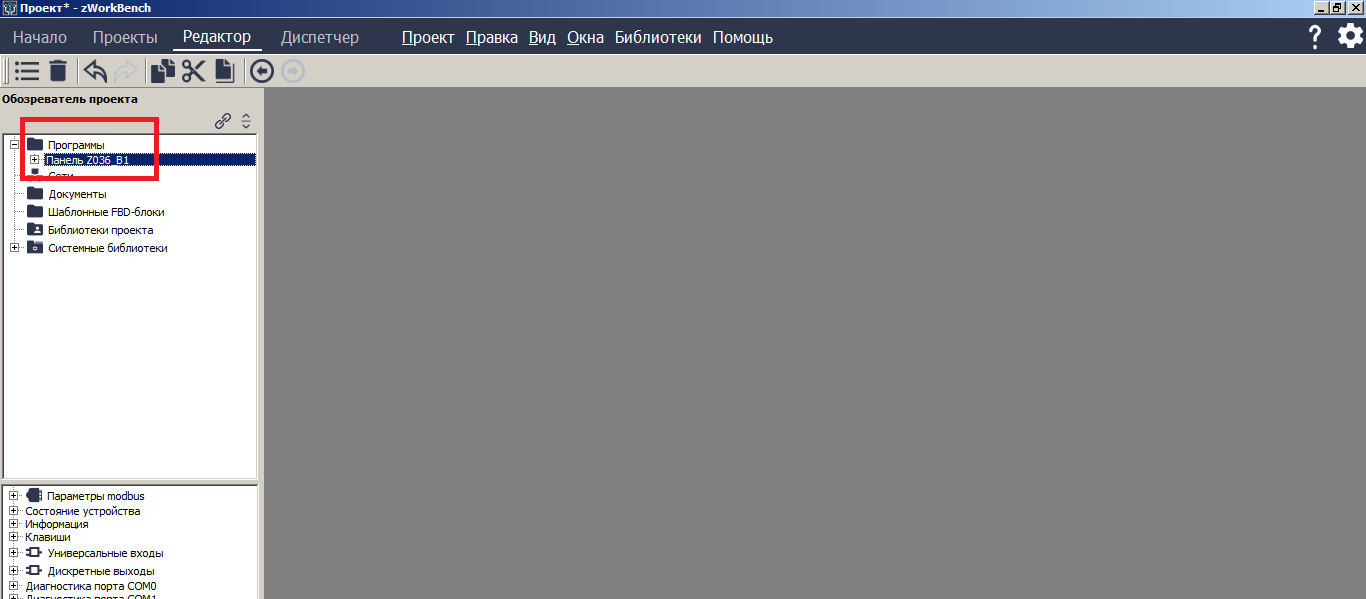
Модуль ST¶
Нажимаем на Панель Z036 В1 ПКМ и выбираем в контекстном меню Добавить. В появившемся окне выбора категории объектов выбираем Модуль ST. Нажимаем кнопку Добавить :
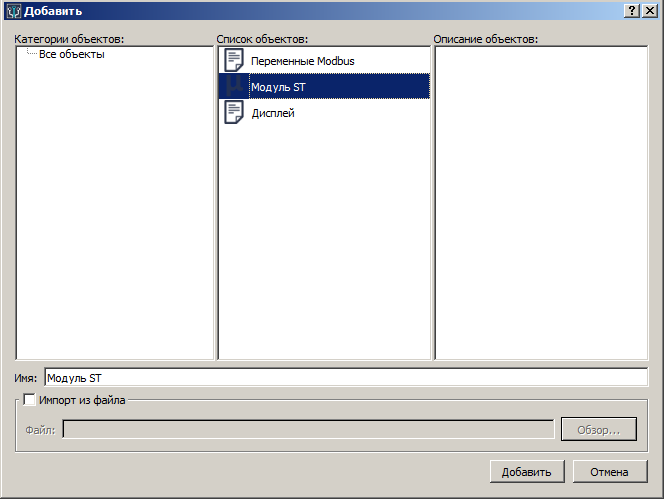
Двойным щелчком мыши нажимаем на панели Модуль ST, откроется вкладка Модуль ST :

Добавляем программу в поле окна Модуль ST и нажимаем на кнопку Проверка :
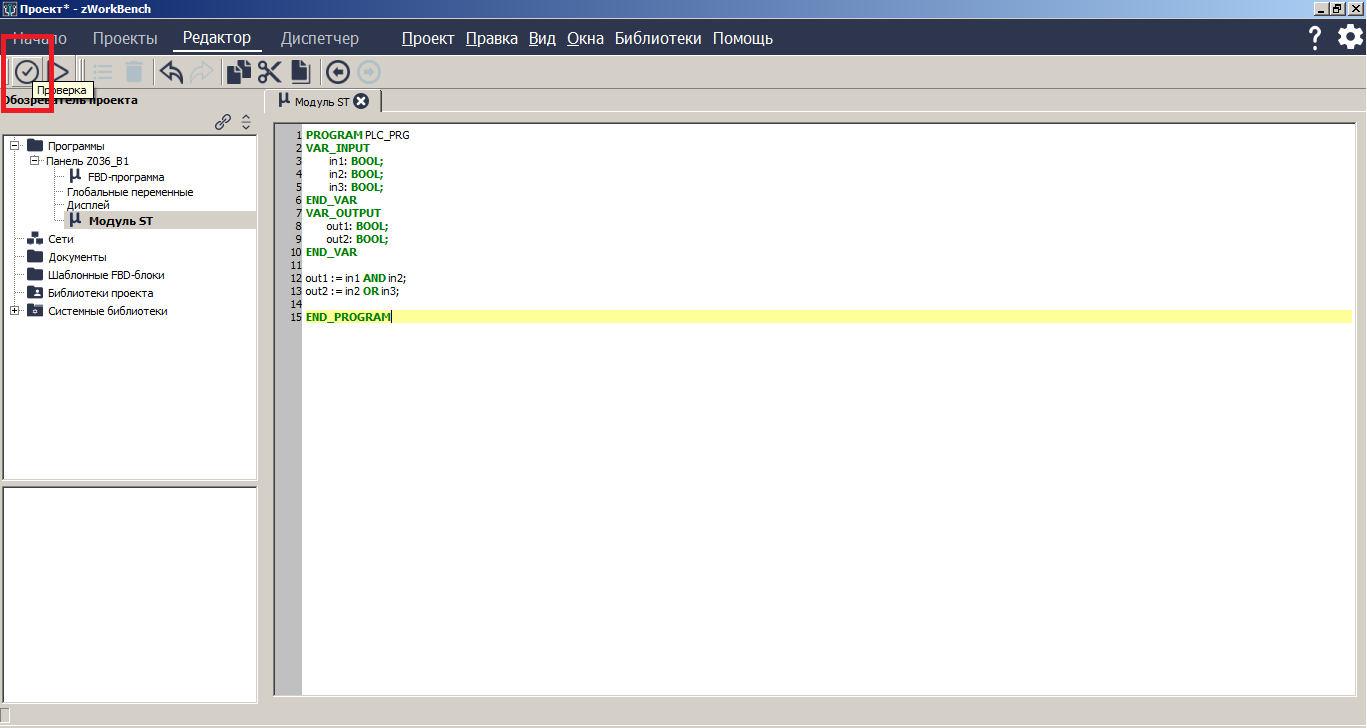
При неправильном написании программы появится окно об ошибке, где описывается в каком месте ошибка. Если ошибок в проекте не обнаружено, появится окно об успешном окончании проверки. При проверке также появляется список переменных, которые программа определила для режима симуляции:
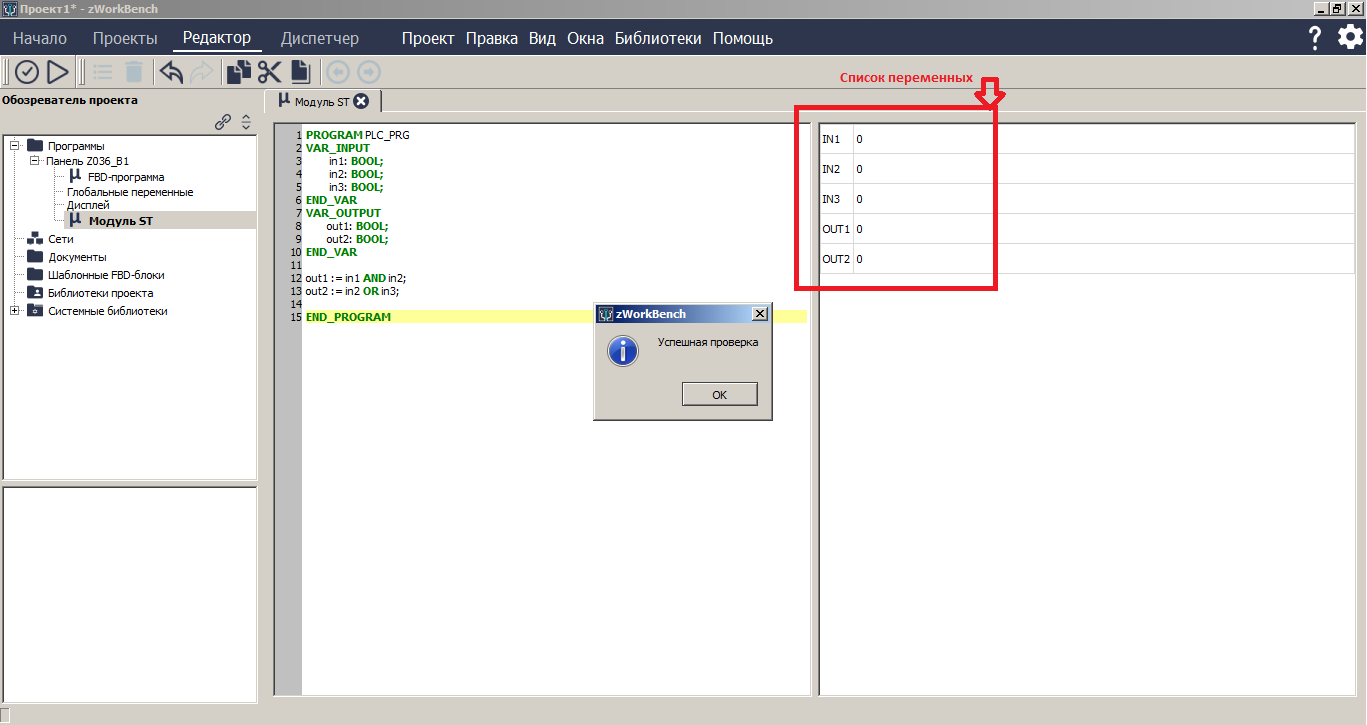
Использование ST в ПЛК¶
Модуль ST– текстовый вид программы.FBD- программа– графический язык программирования.
Нажимаем на FBD – программа на панели Обозреватель проекта двойным щелчком мыши. Открылась новая вкладка:
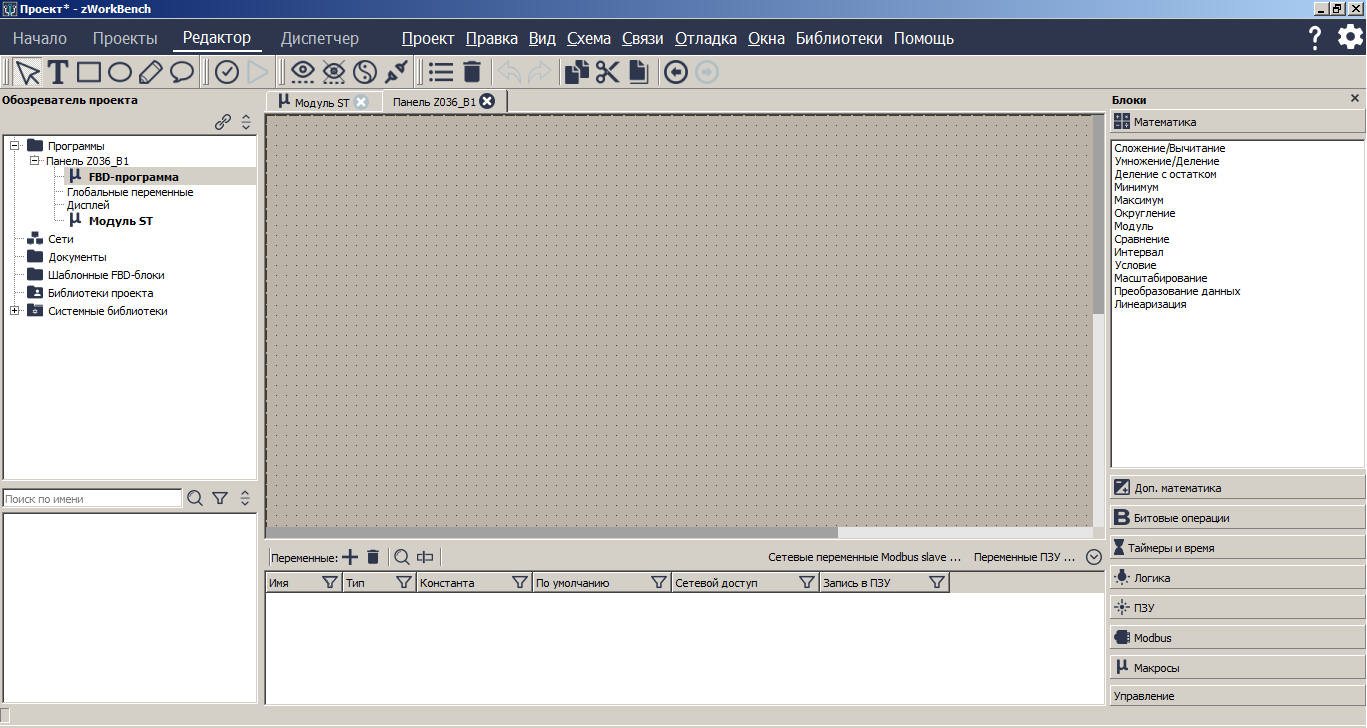
Во вкладку из панели Обозреватель проекта перетащим Модуль ST внутрь FBD-программы :
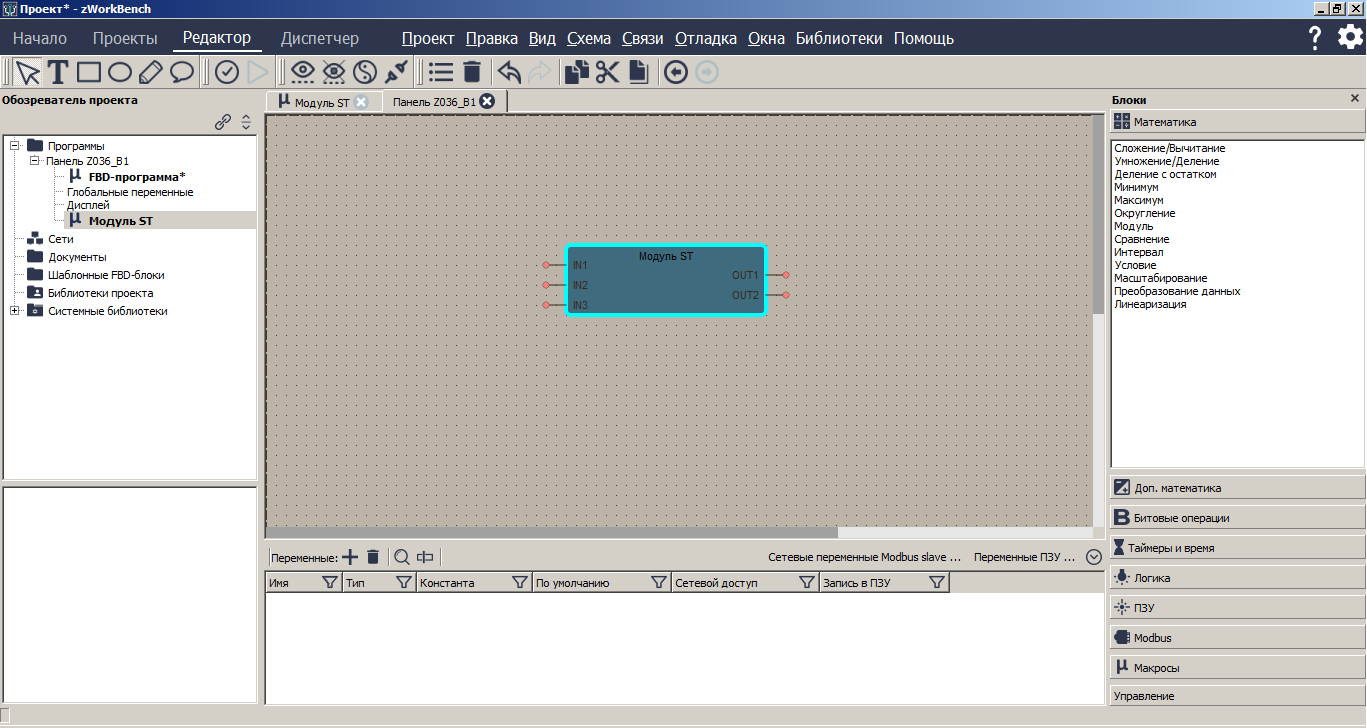
Переменные¶
Список переменных располагается в нижней части схемы в виде таблицы. Для добавления новой переменной нажимаем кнопку + на панели инструментов, после чего откроется окно Редактор свойств переменной:
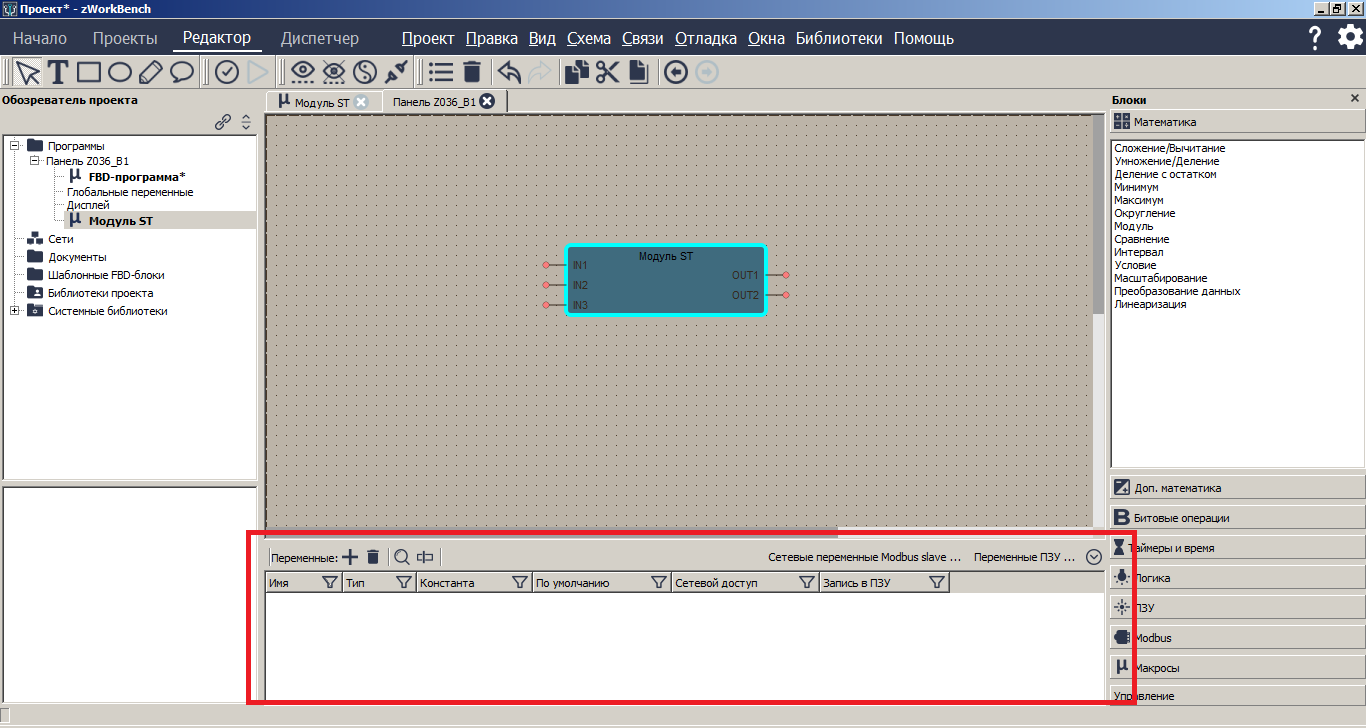
Создаем переменные (5 переменных – для этого проекта), нажимаем ОК :
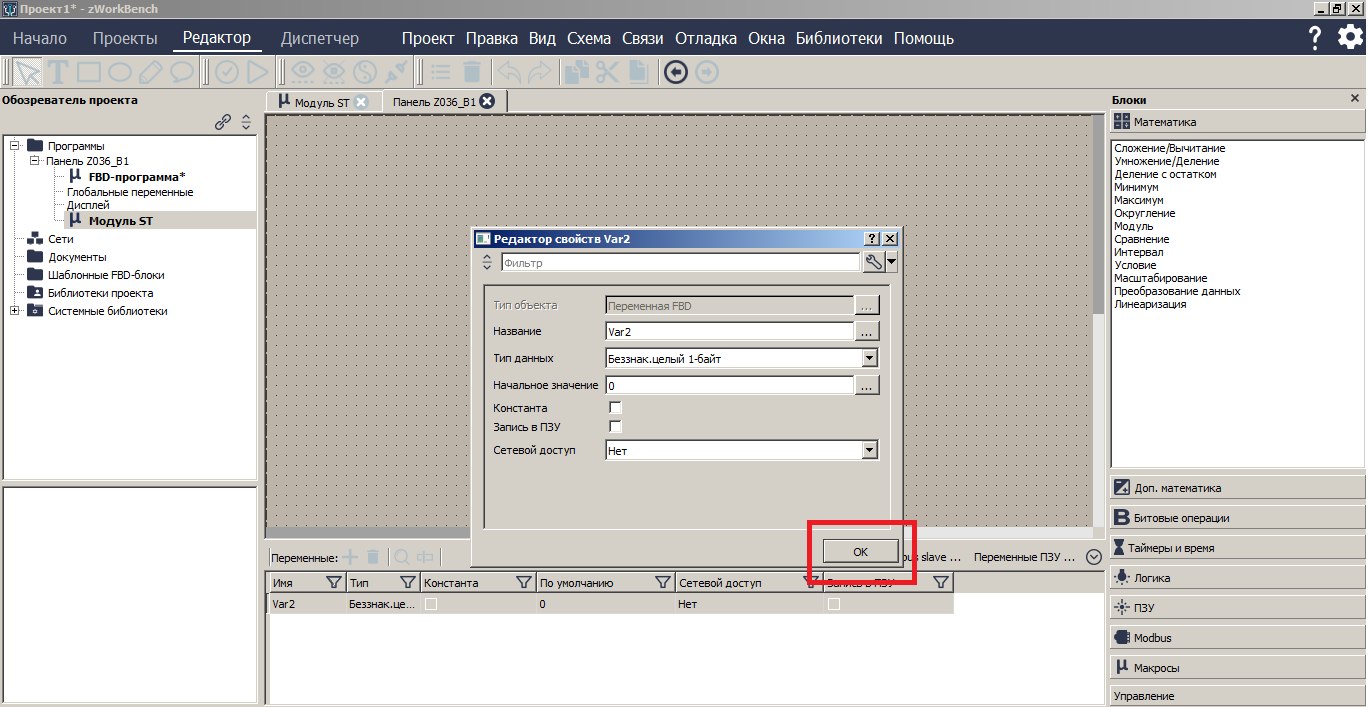
Далее перетащим из таблицы все переменные на схему к Модулю ST :
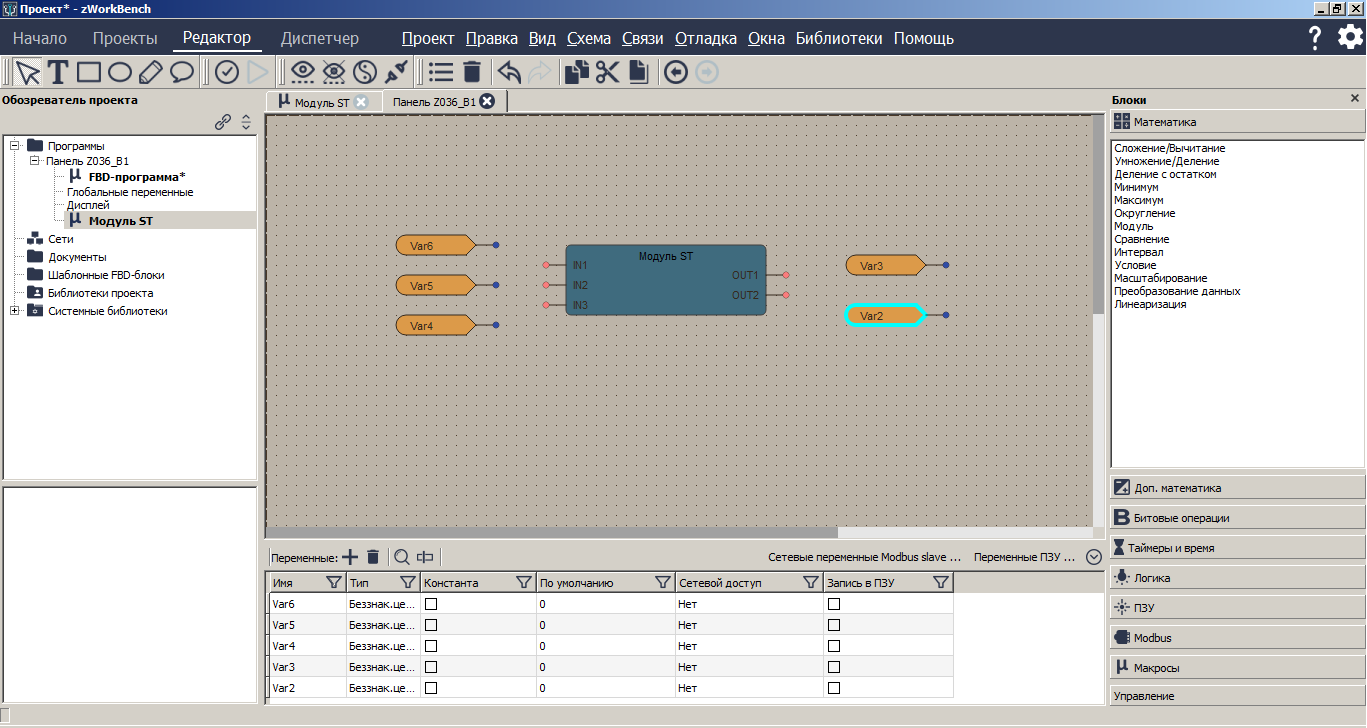
Видно, что входы, выходы Модуля ST- красные, а переменных - синие. Это означает, что не совпадают типы данных. Чтобы определить какой тип данных, открываем вкладку Модуль ST. Там указано BOOL (0,1). Это соответствует типу данных переменных – Логический :
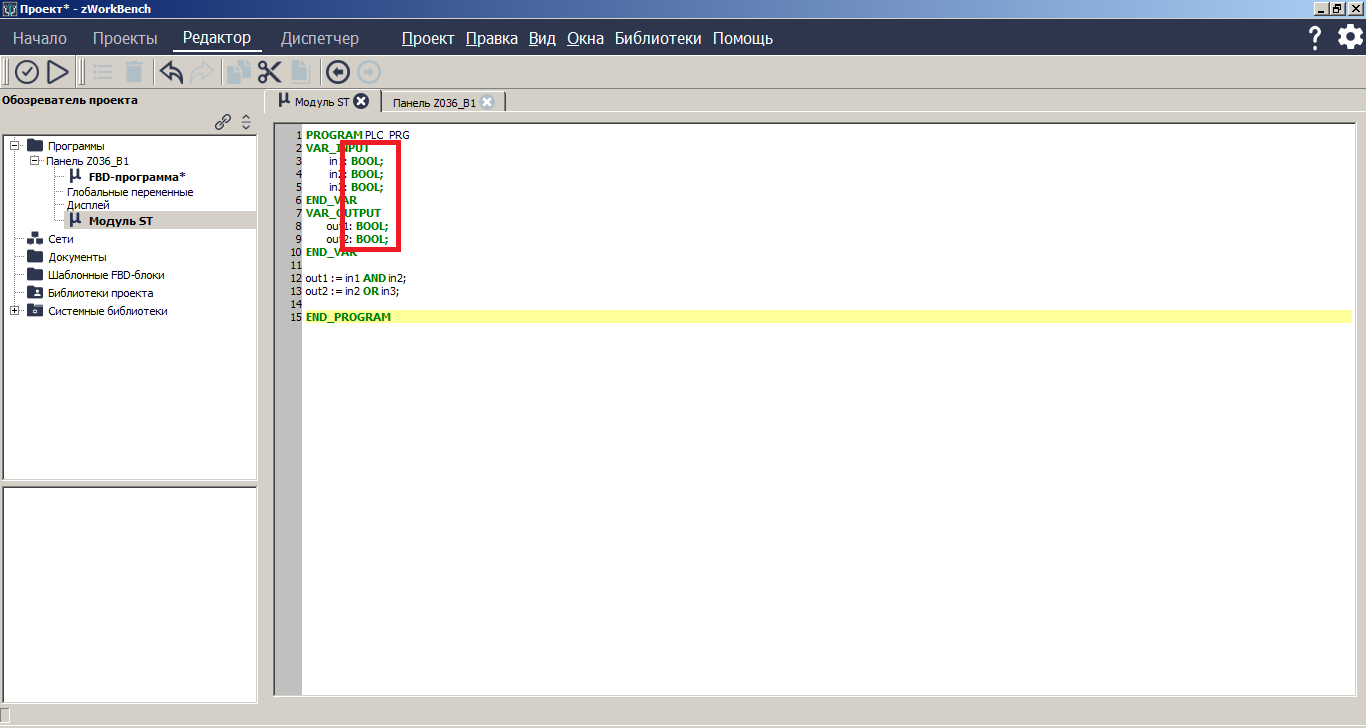
Чтобы поменять тип данных переменных, в нижней части схемы в таблице нажимаем двойным кликом на каждую переменную:
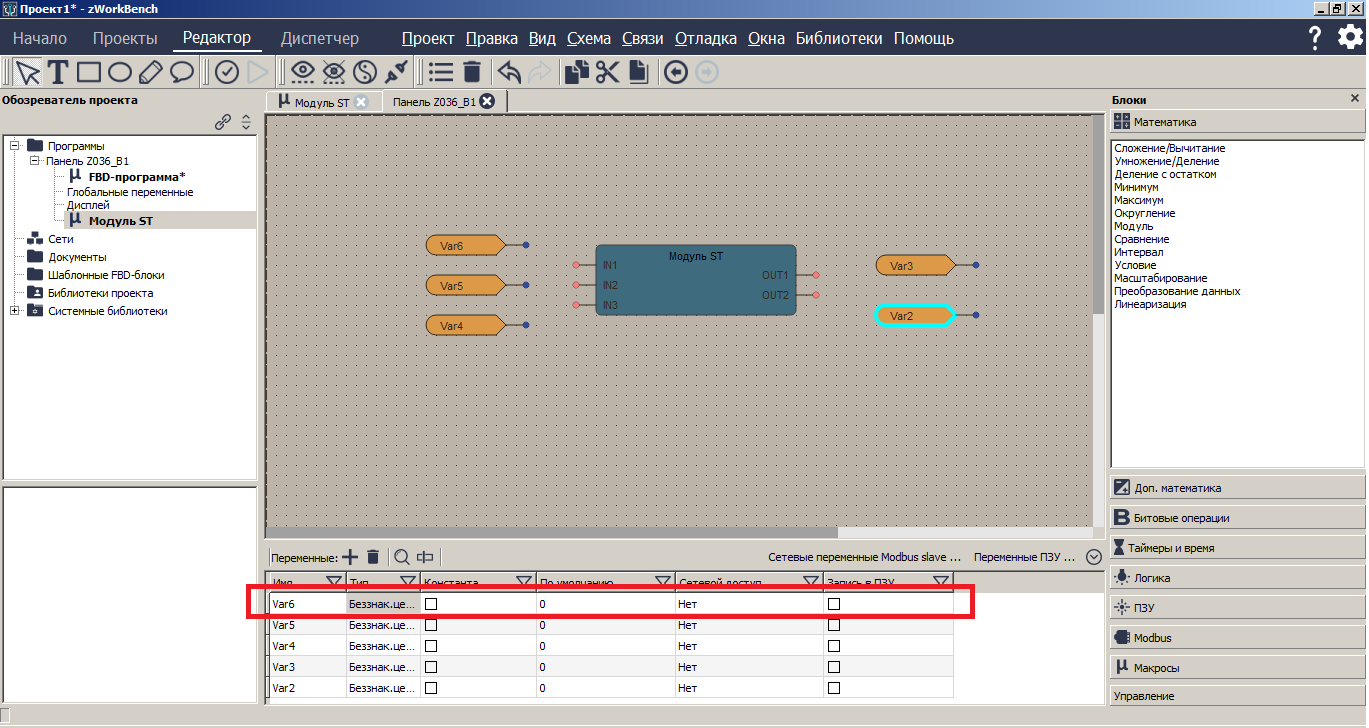
Далее откроется окно Редактор свойств каждой переменной:
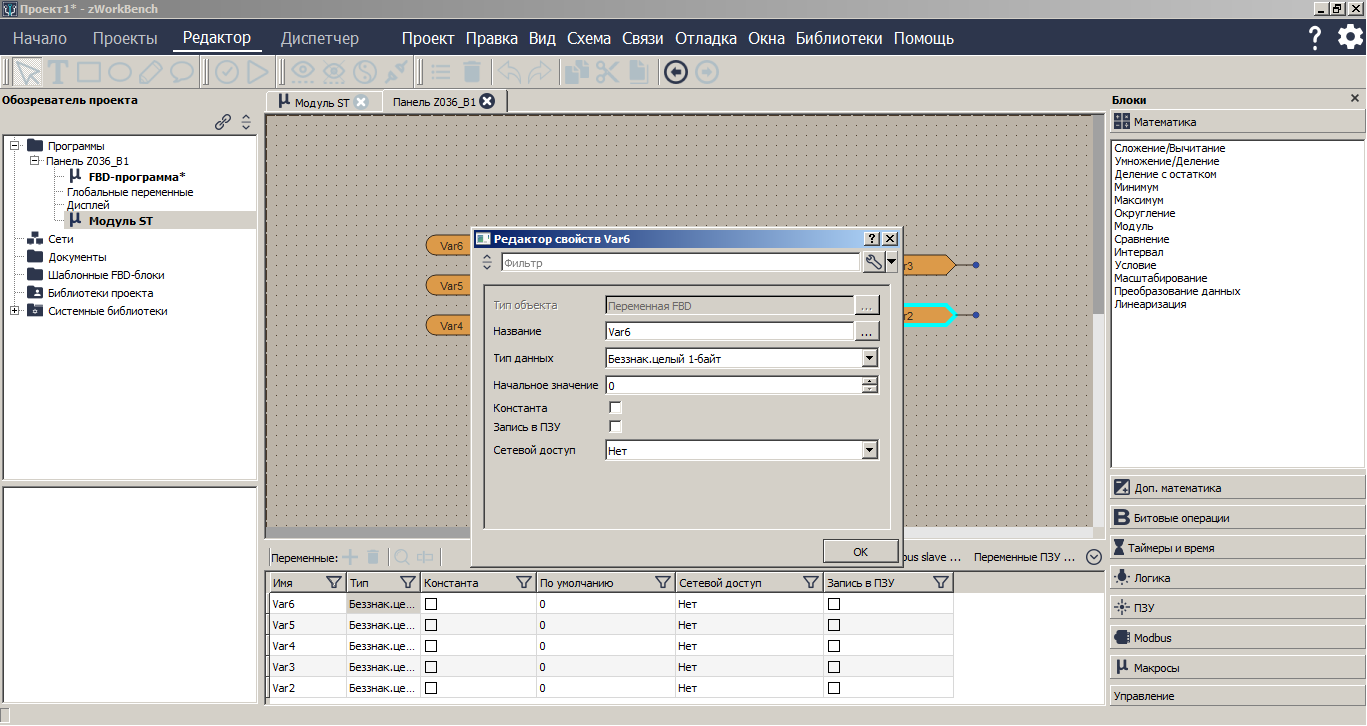
В данном окне нажимаем на вкладку Тип данных :
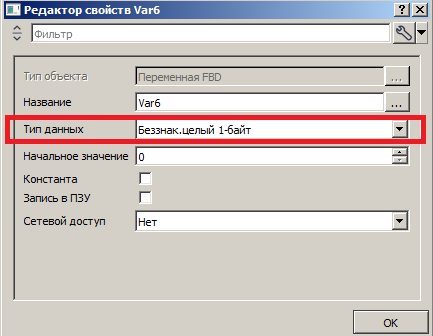
Меняем Тип данных каждой переменной на Логический и нажимаем OK :
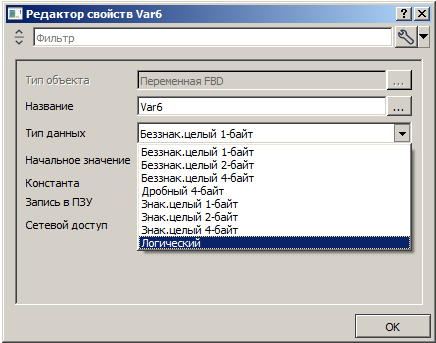
Входы, выходы переменных стали красными:
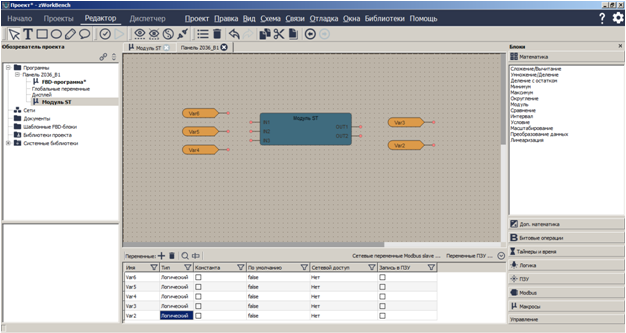
Все переменные идут по типу Чтение. Чтобы соединить две переменные с выходами Модуля ST нужно поменять их тип на Запись. Для этого на поле схемы нажимаем на нужные переменные и в открывшемся окне Редактор свойств меняем Тип данных на Запись. Переменные стали записываемыми:
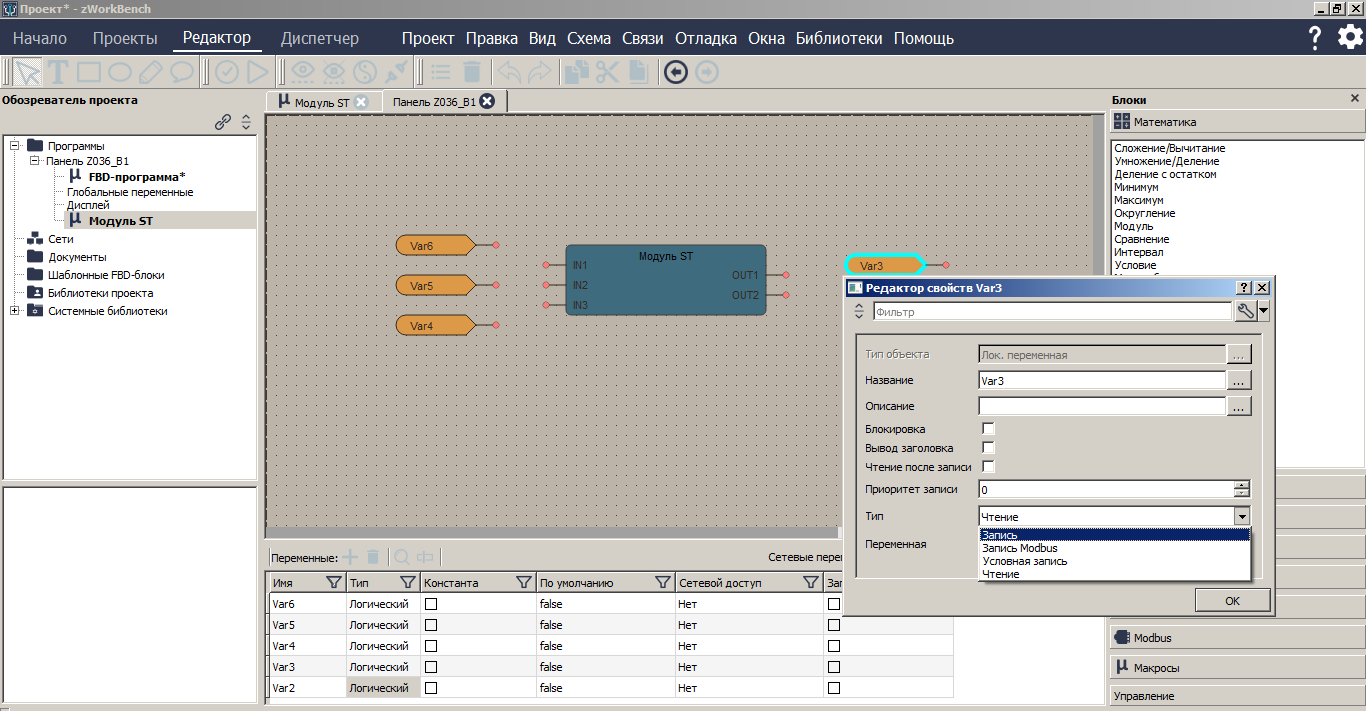
Соединяем переменные с входами, выходами Модуля ST :
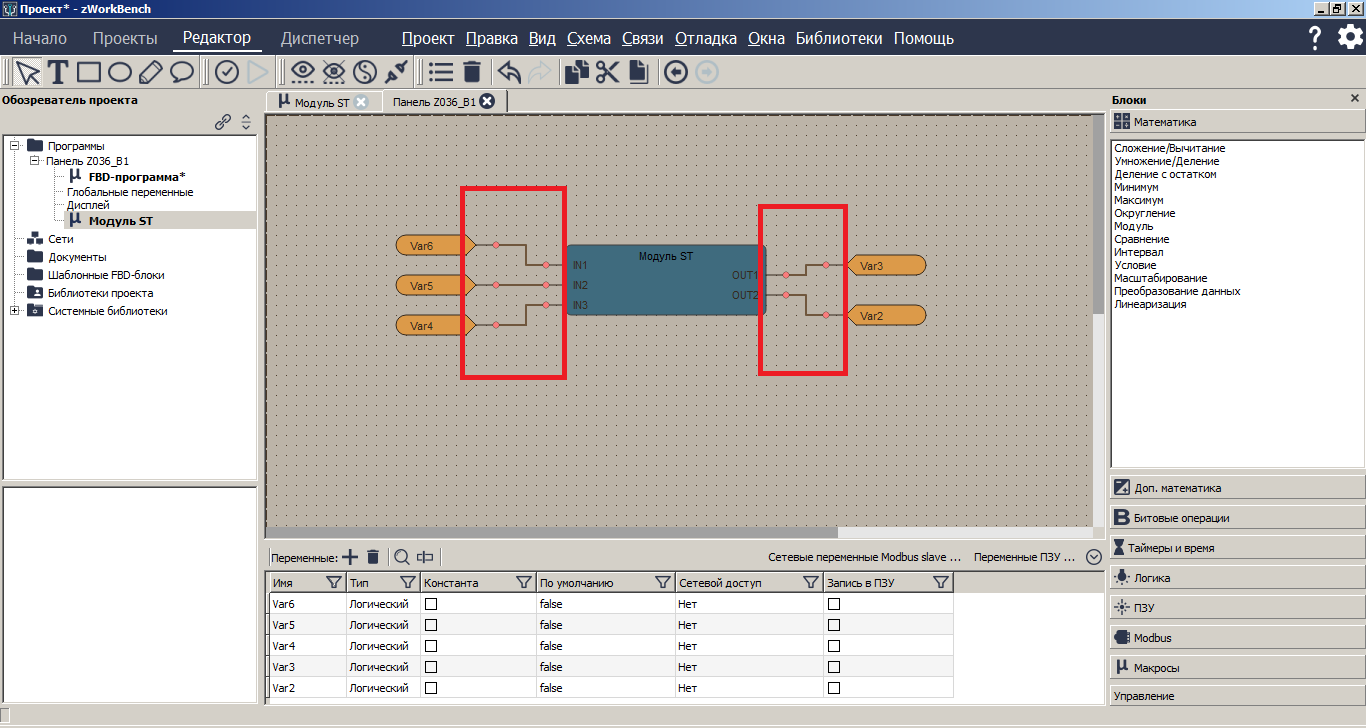
Дисплей¶
В панели Обозреватель проекта нажимаем ПКМ на Дисплей и выбираем в контекстном меню Добавить… :
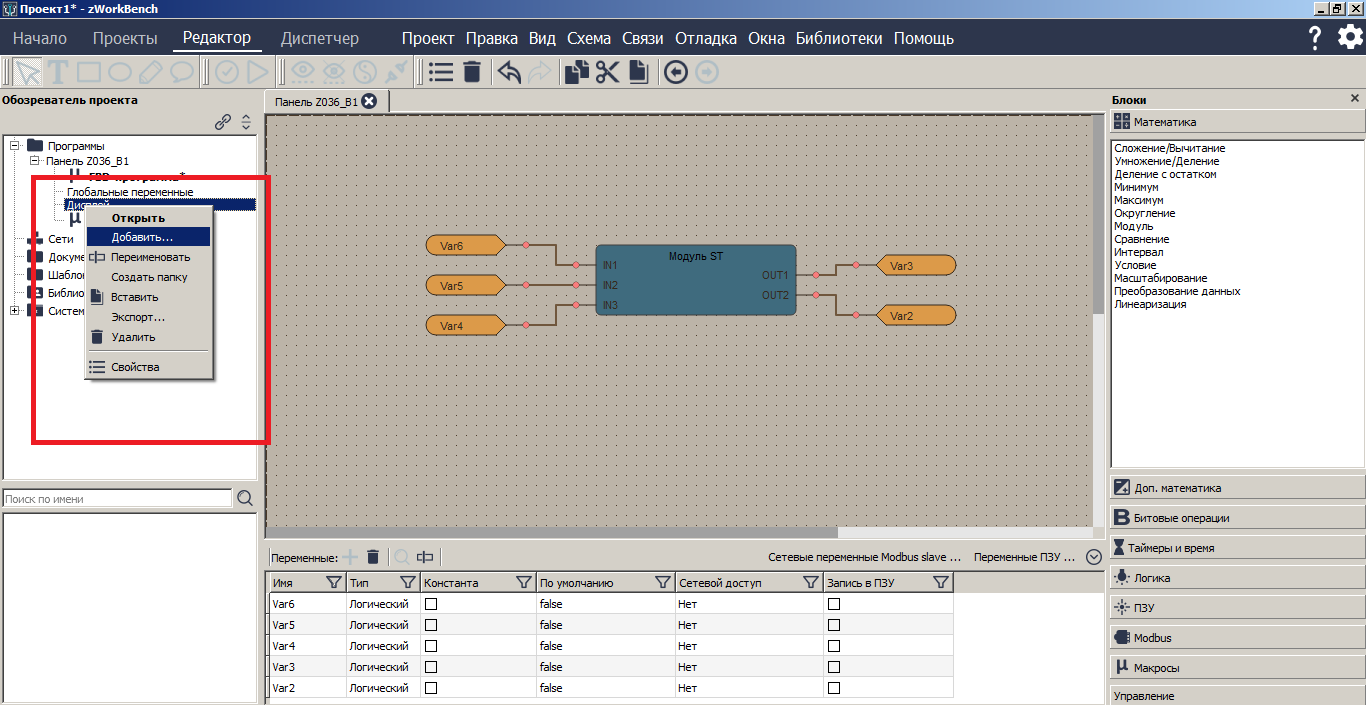
В открывшемся окне выбираем Список объектов – Экран и нажимаем кнопку Добавить :
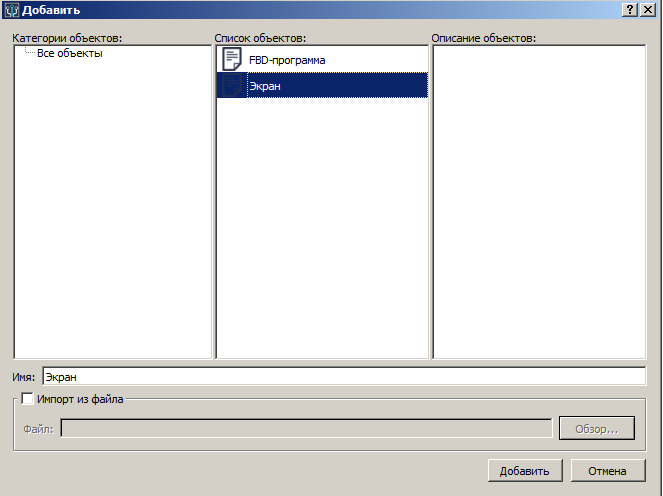
Двойным щелчком мыши нажимаем на панели Дисплей, откроется новая вкладка. Во вкладку из панели Обозреватель проекта перетащим Экран :
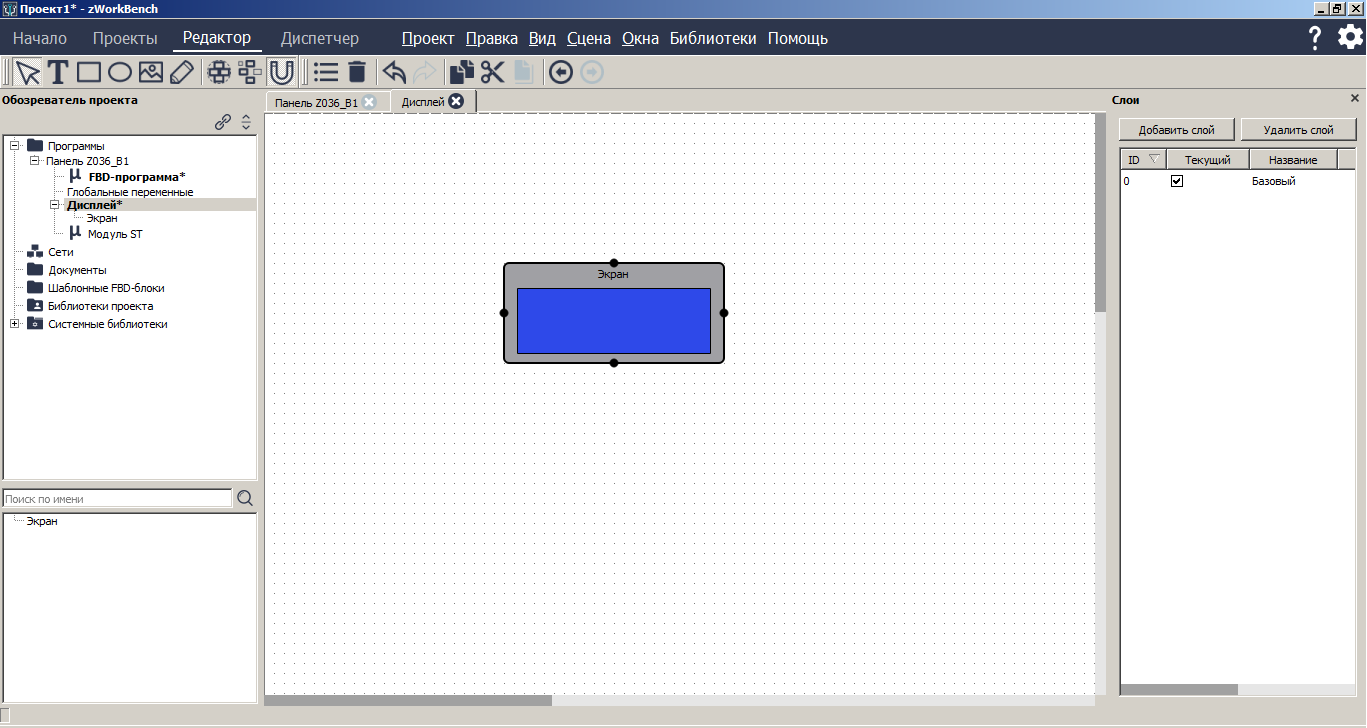
Открываем вкладку Панель и нажимаем кнопку Проверка. В нижней части Вывод появится запись Успешное окончание проверки :
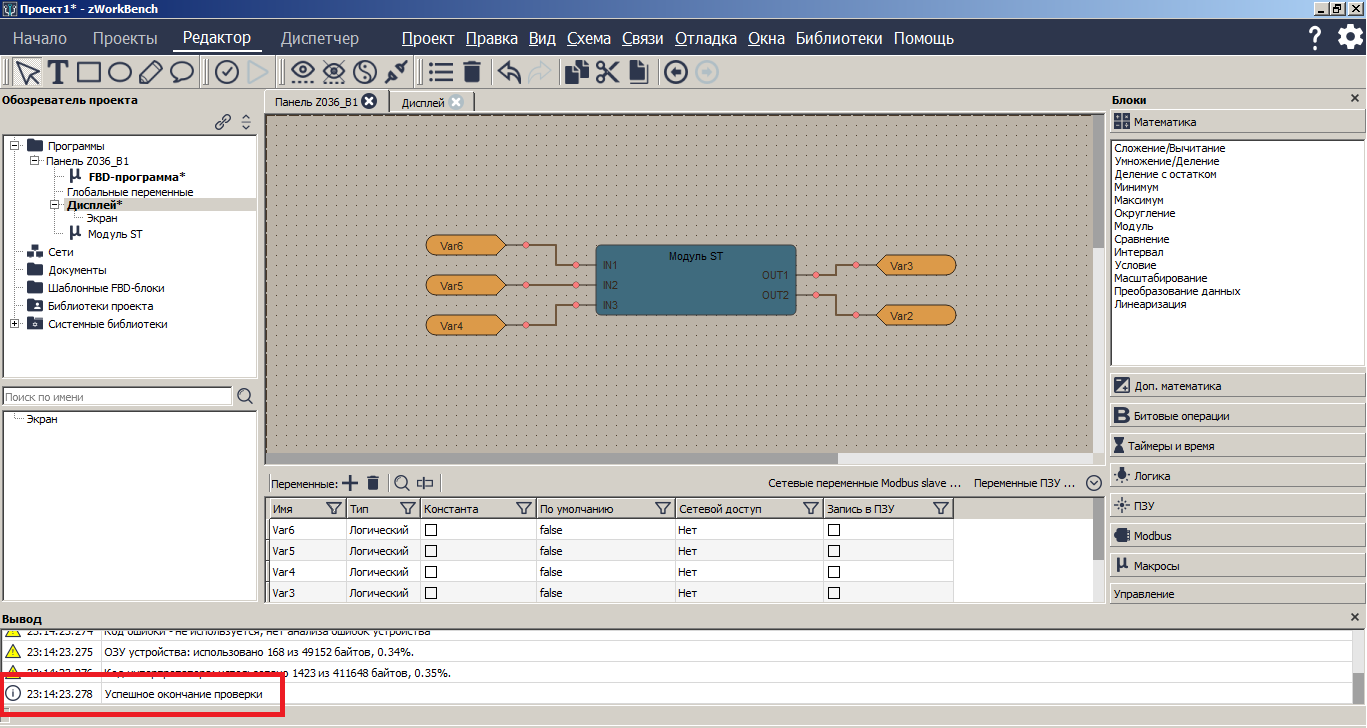
Симуляция¶
На панели Обозреватель проекта в виде дерева отображается структура открытого проекта. На группе Сети нажимаем правой кнопкой мыши и выбираем в контекстном меню Добавить. В открывшемся окне выбираем в списке объектов – Карта сети и нажимаем кнопку Добавить :
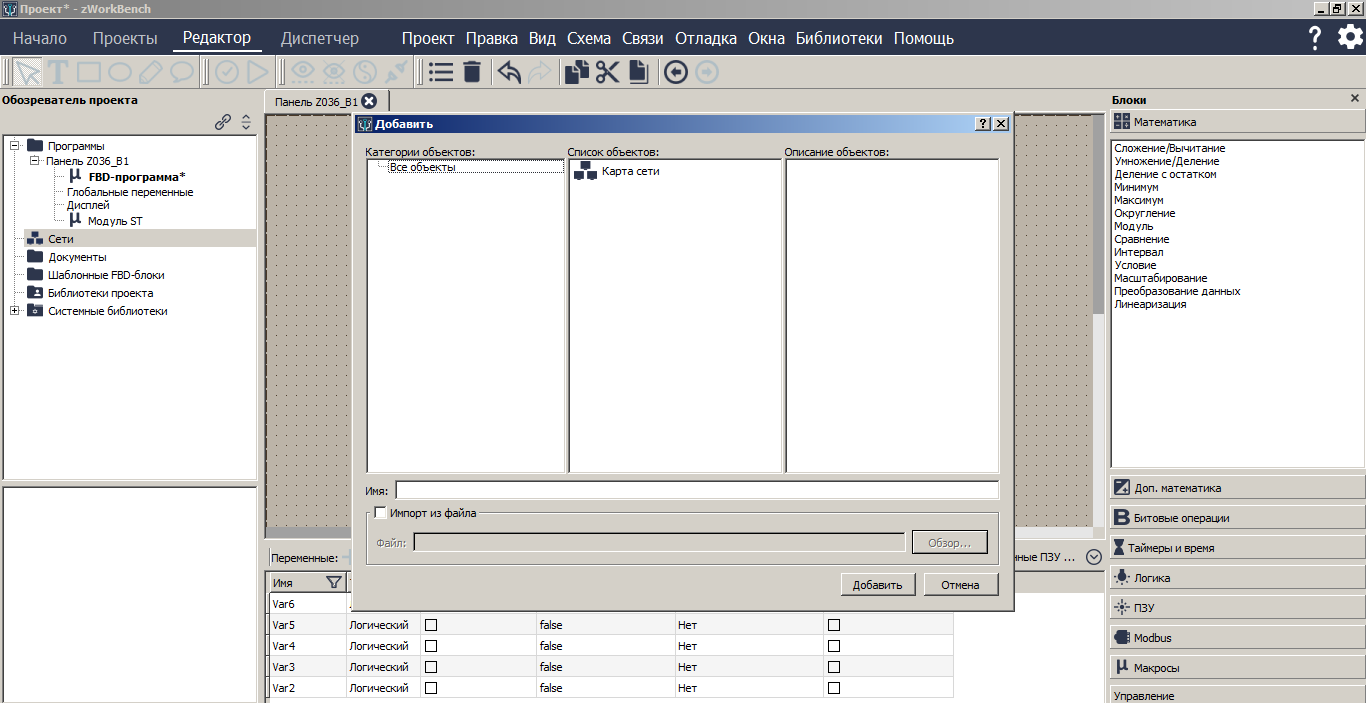
На панели в группе Сети появилась подвкладка Карта сети. В контекстном меню при нажатии ПКМ на Карта сети выбираем Открыть. Открылось окно графического представления создаваемой сети:
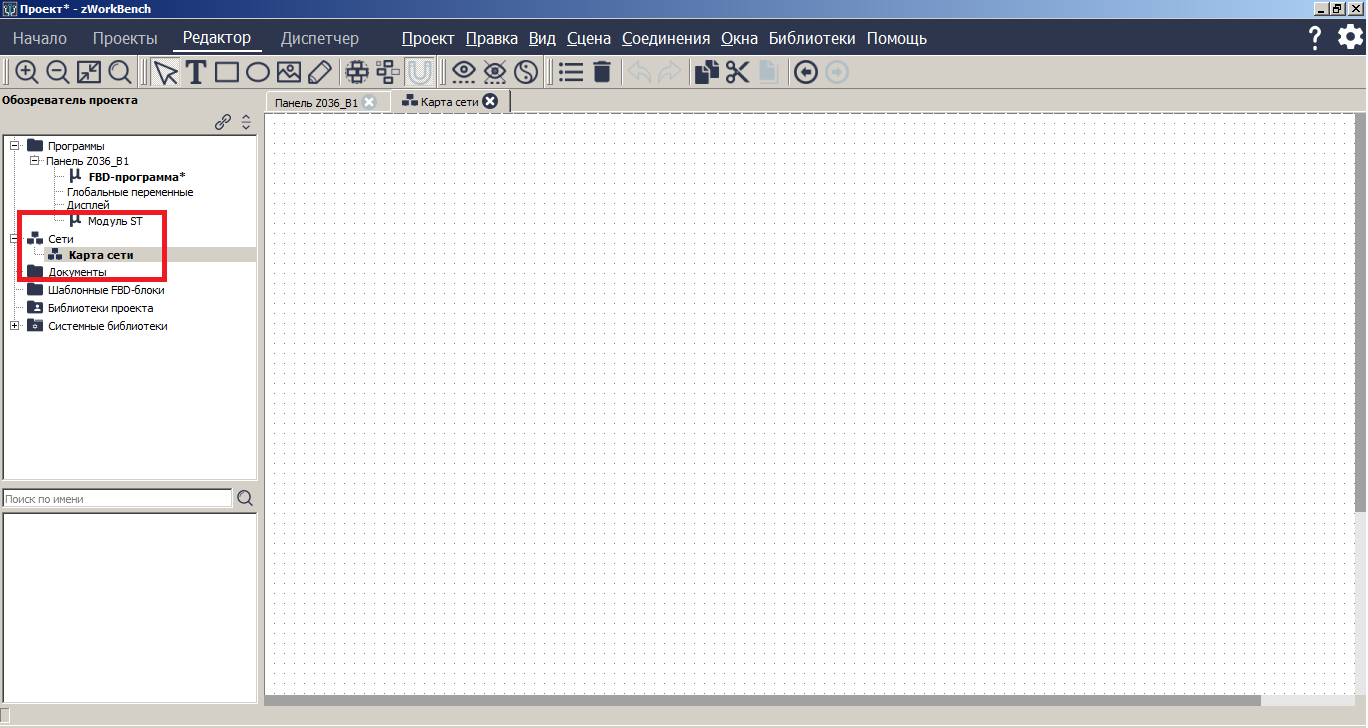
Перетаскиваем Панель Z036_B1 из панели Обозреватель проекта на схему Карта сети. Нажимаем ПКМ на контроллер и выбираем пункт Симулятор :
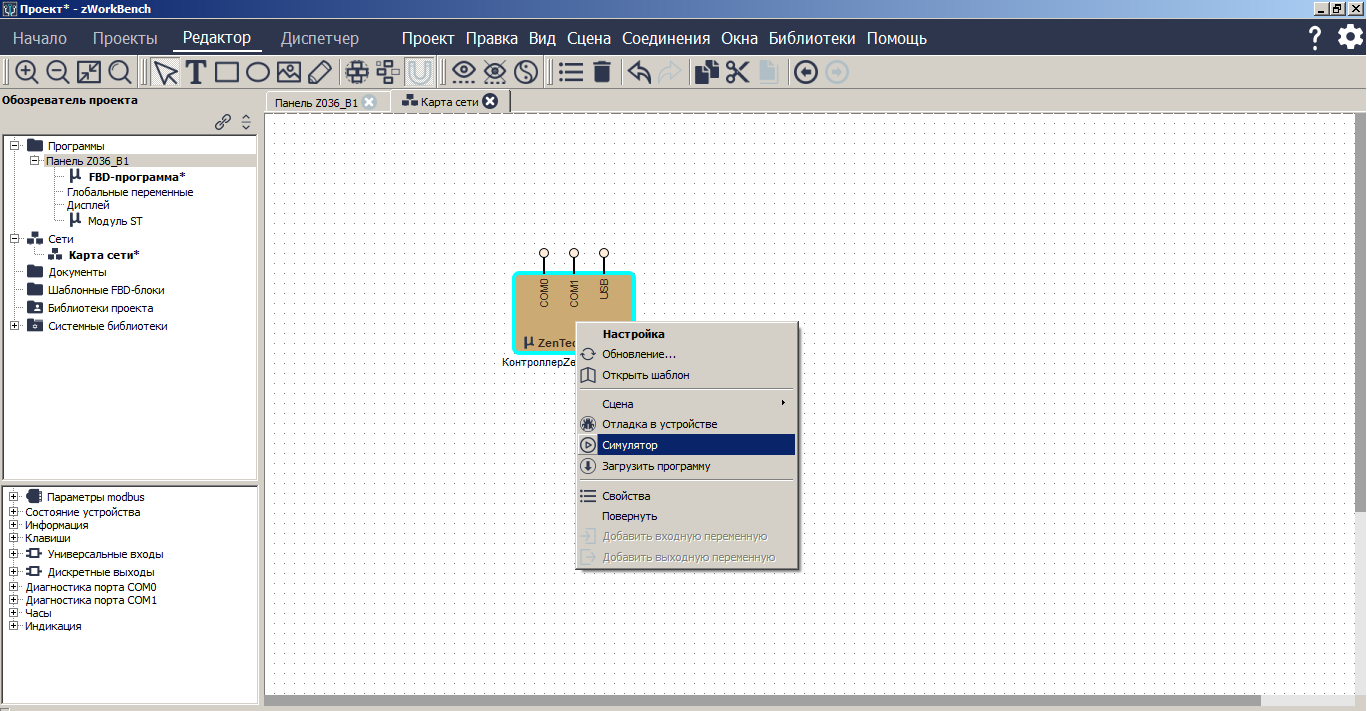
Редактор перейдет в режим симуляции. Вкладку Карта сети можно закрыть:
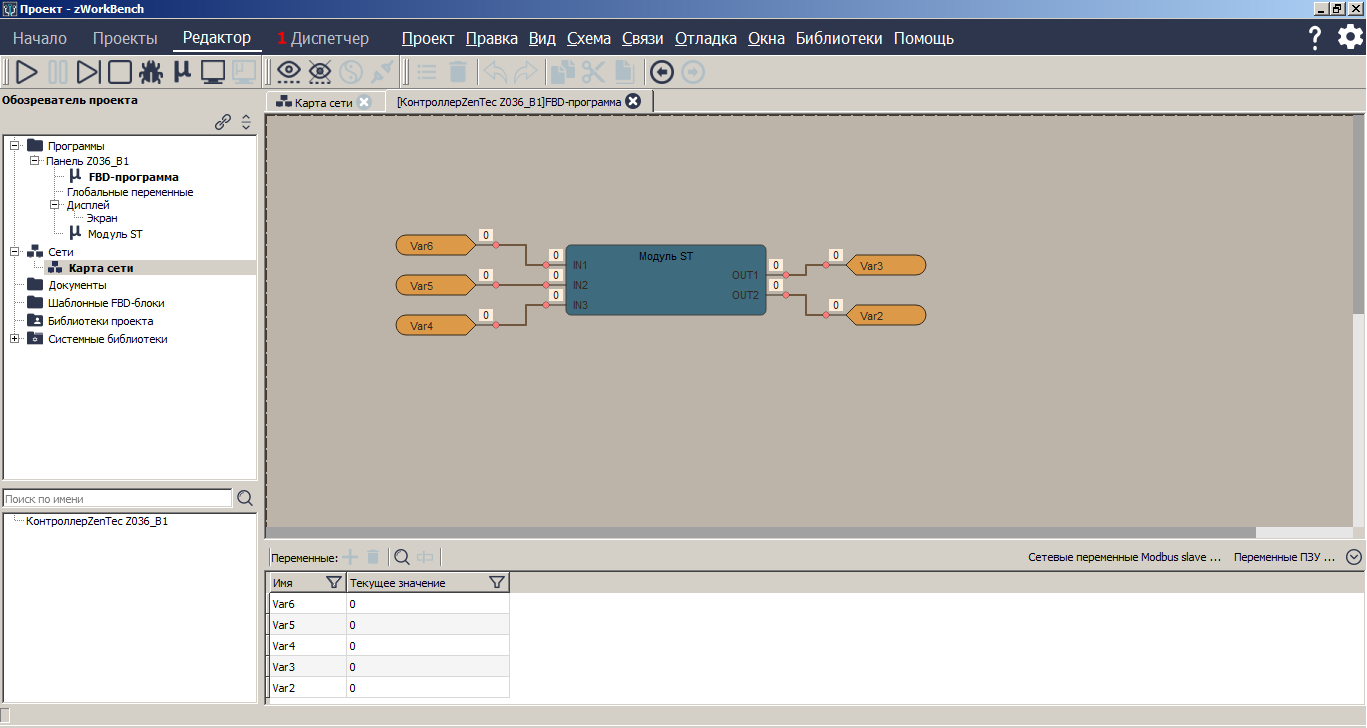
В FBD-программе входные переменные меняются в нижней части, в таблице:
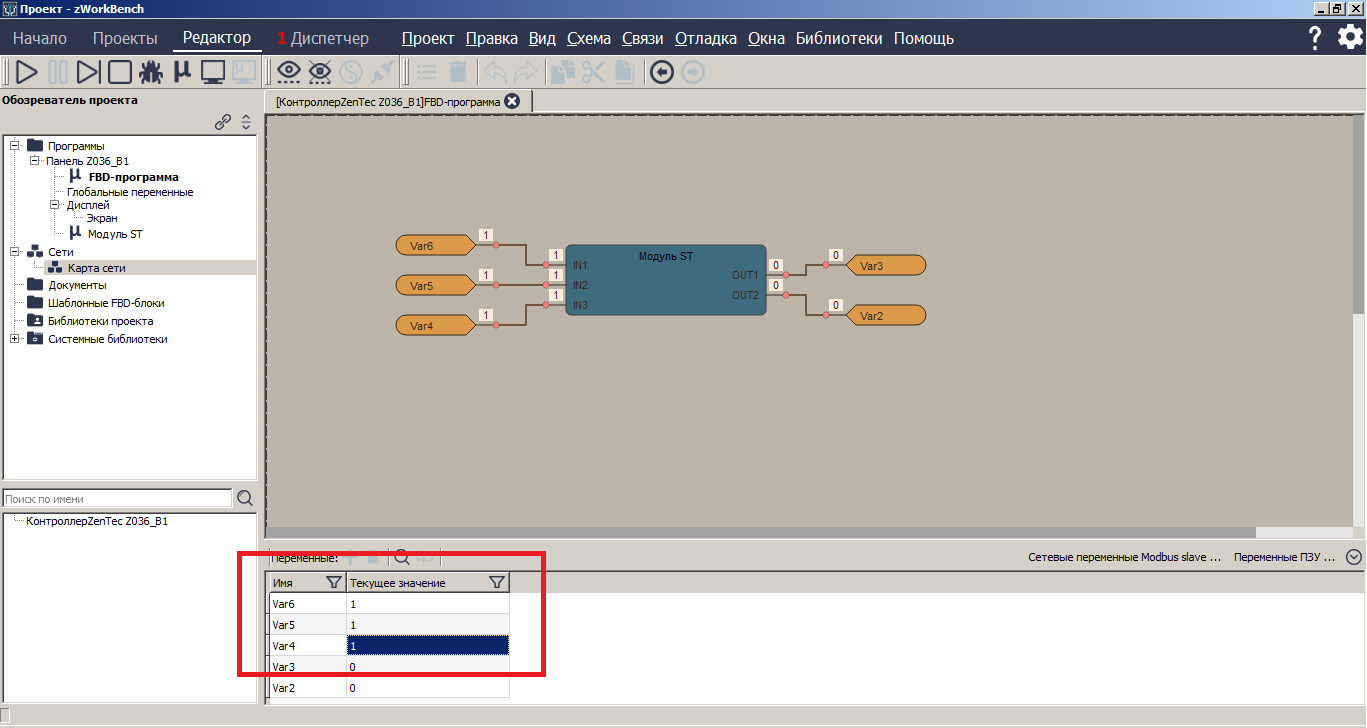
В FBD –программе входные переменные обновляются сразу:
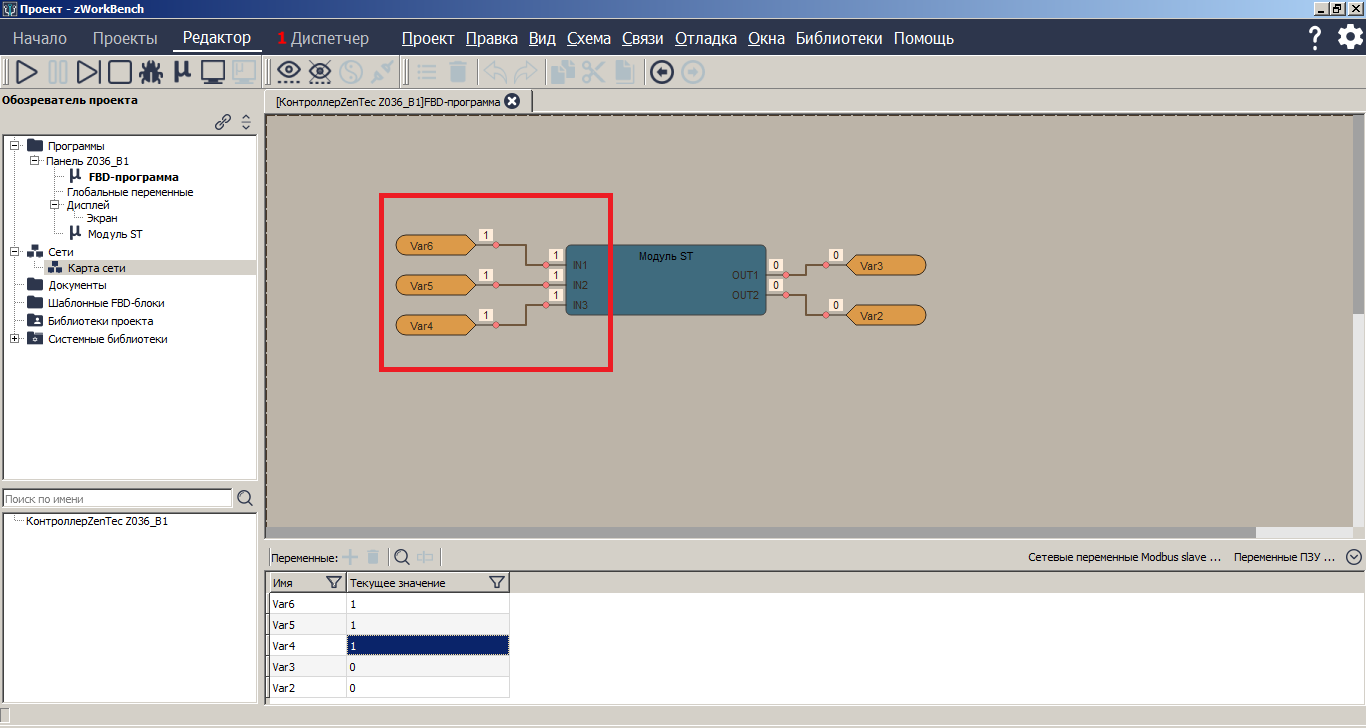
Открываем Модуль ST двойным кликом в Обозреватель проекта. Открылась вкладка и появился список из переменных:
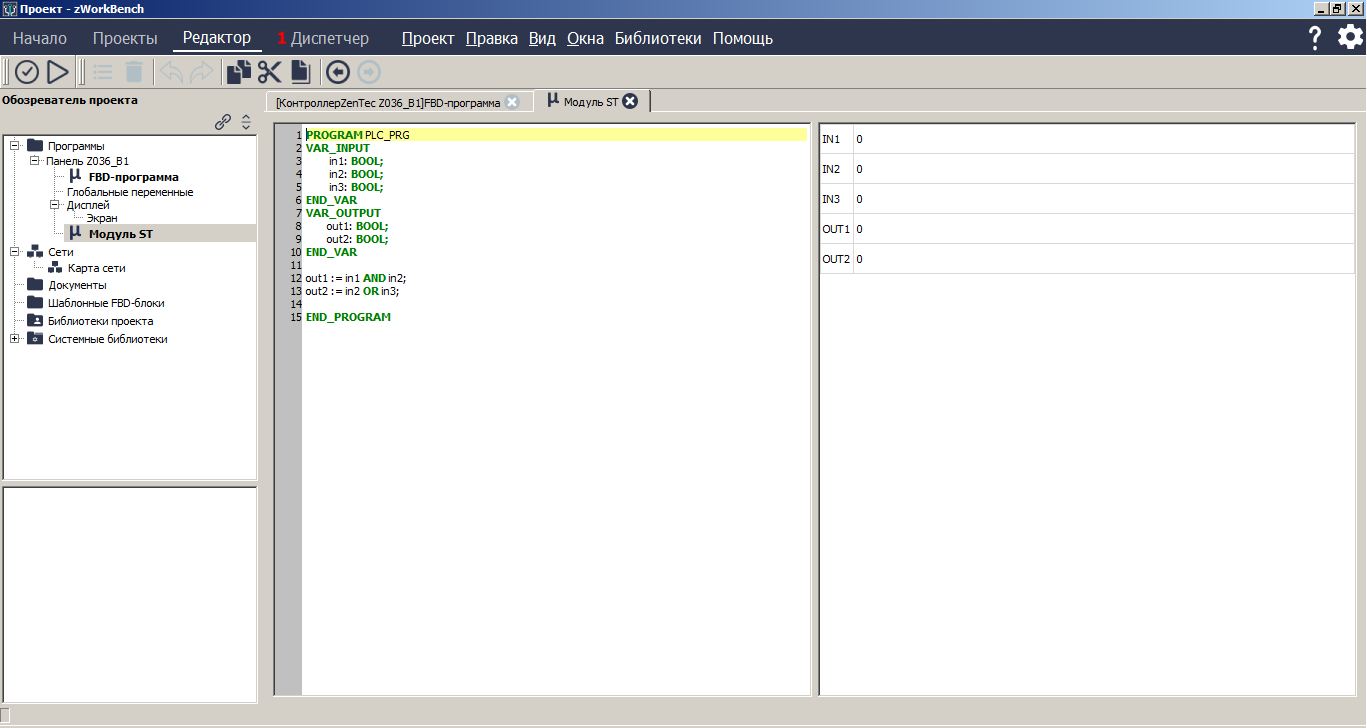
Чтобы на экране одновременно отображались две вкладки нажимаем в верхней части ОКНА – Разделить :
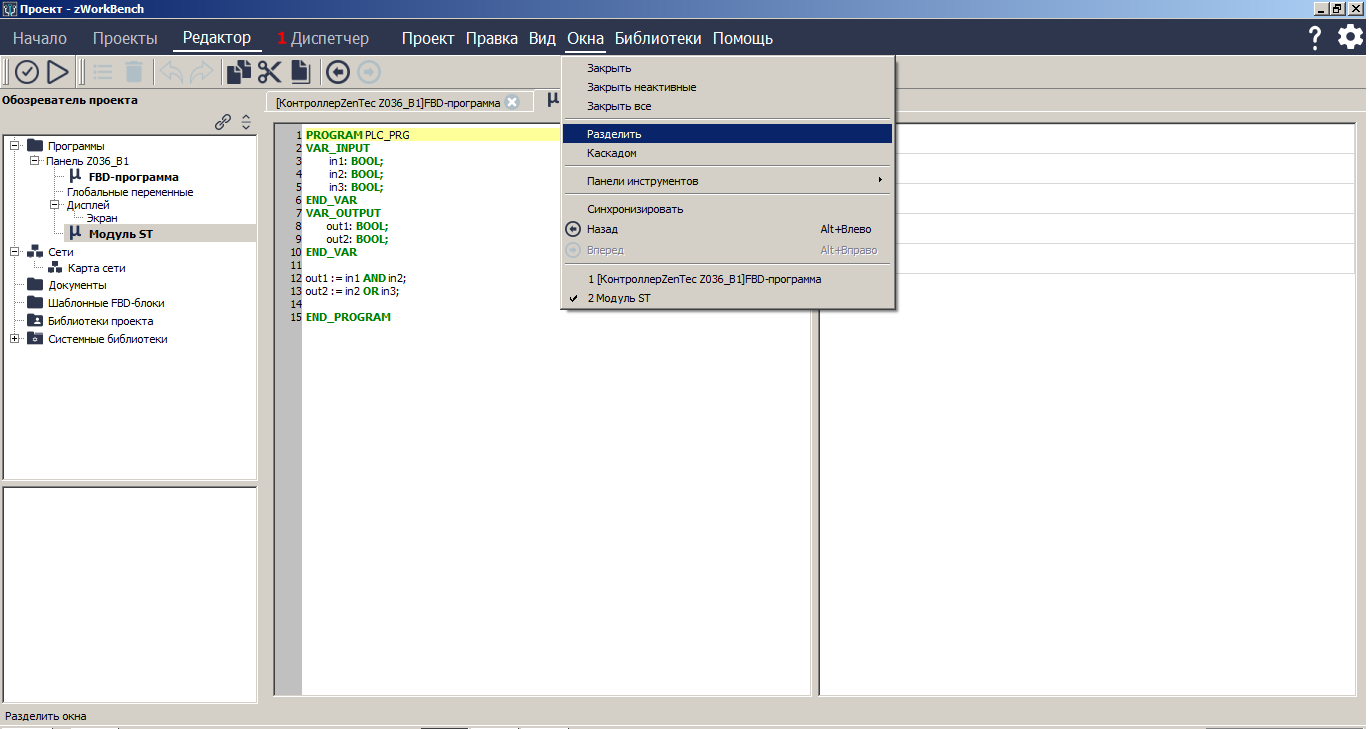
Одновременно отобразились две вкладки: Модуль ST и FBD – программа :
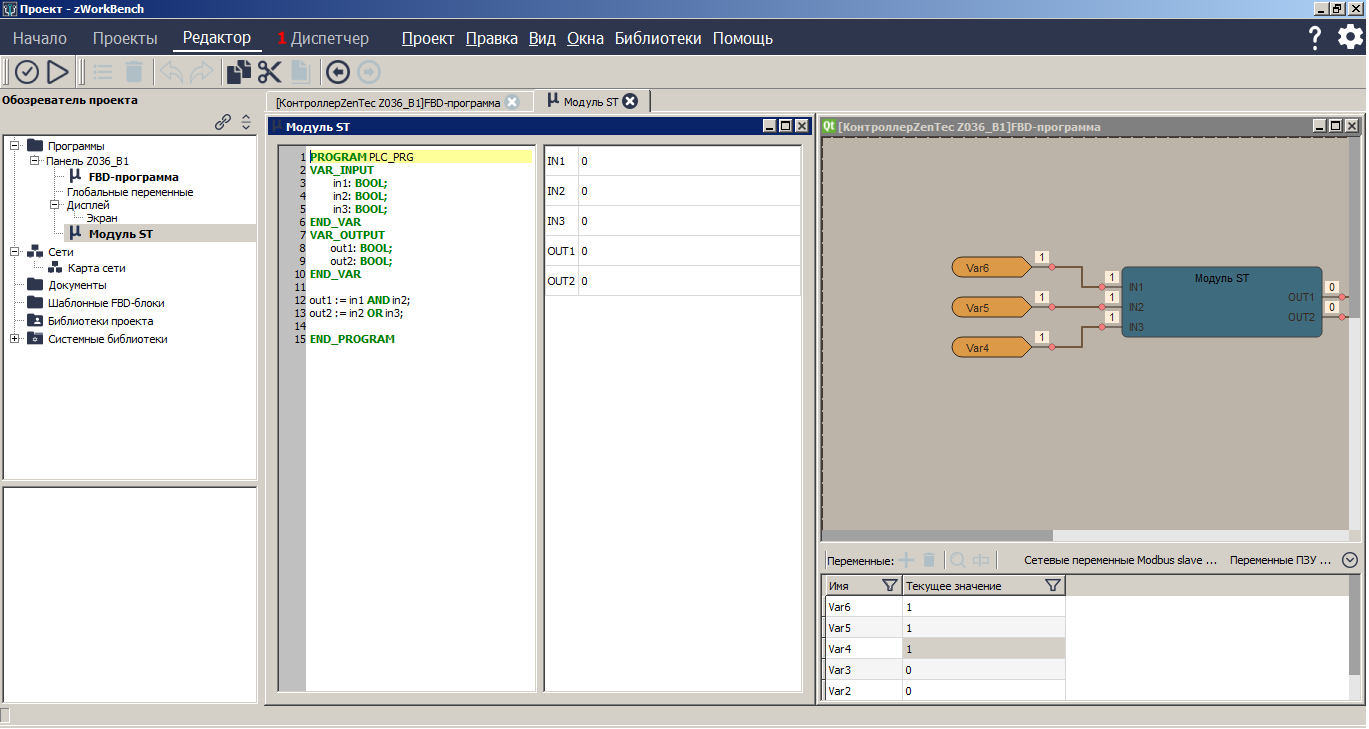
Передвигаем картинку по центру, чтоб все входы, выходы были видны в FBD-программе :
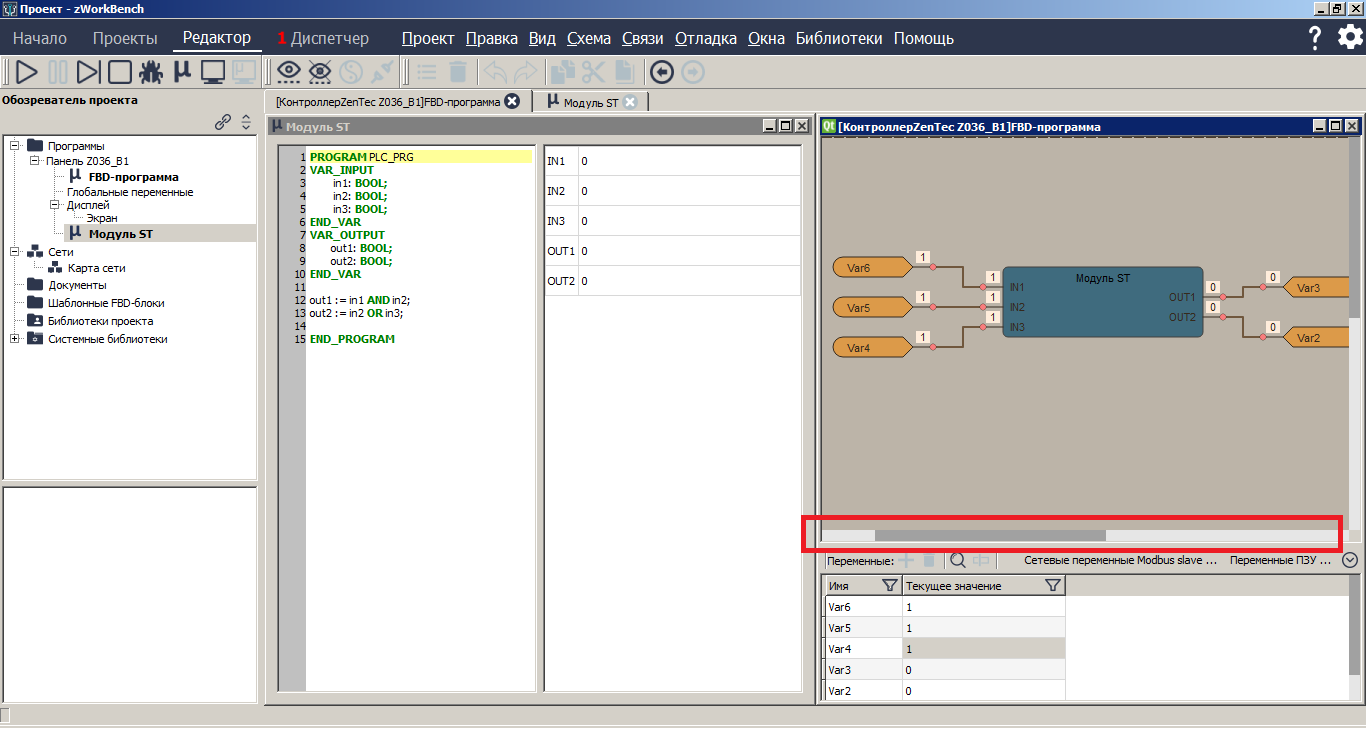
Переменные введены, нажимаем Шаг :
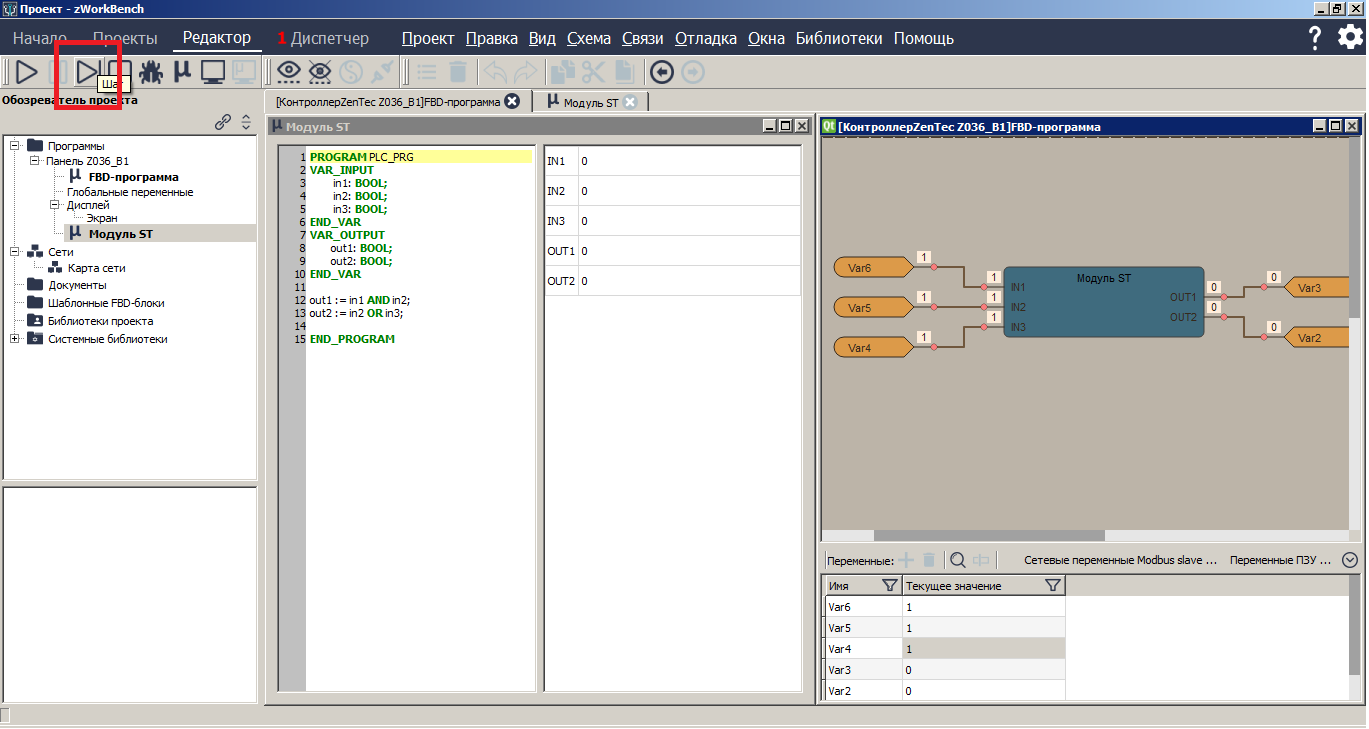
Когда пройдут все шаги до конца и программа перейдет в начало, только тогда произойдет обновление установленных значенией переменных в Модуль ST :
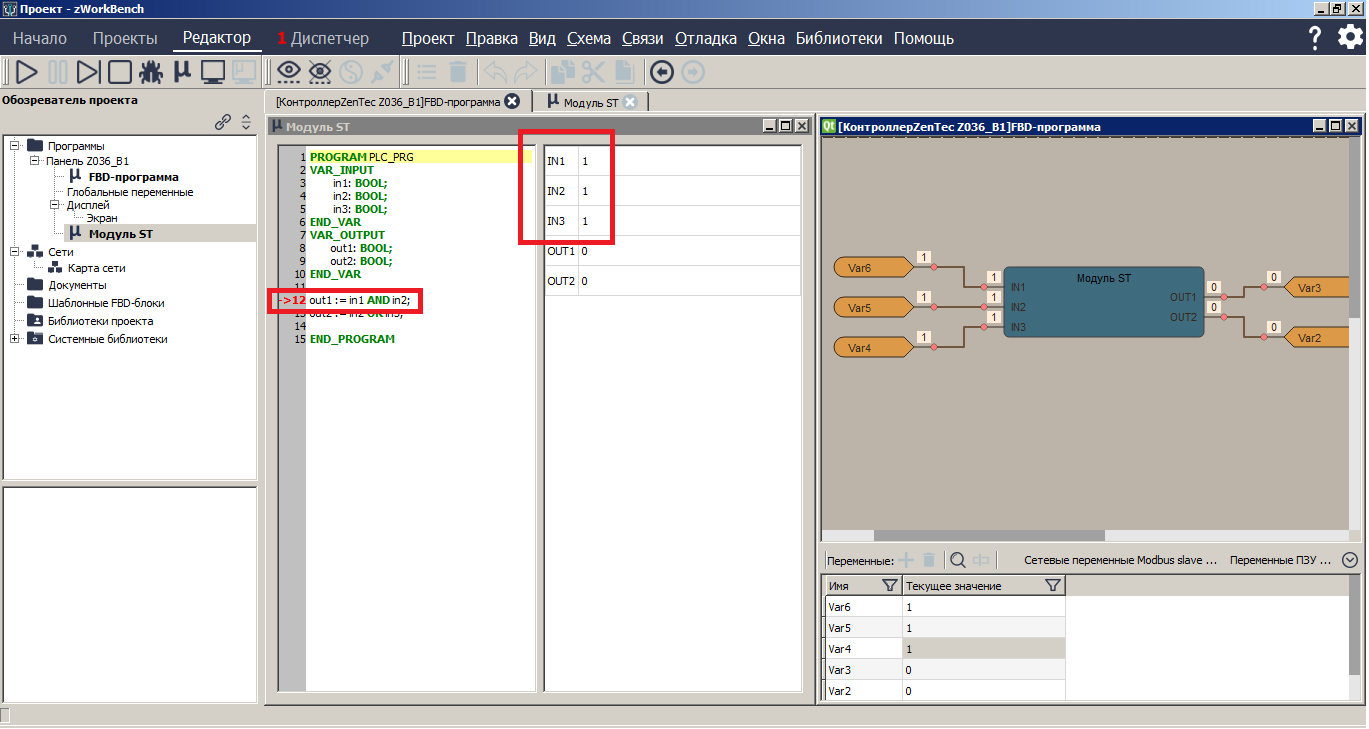
ВХОДНЫЕ переменные:
- в
FBD – программаобновляются сразу, - в
Модуль STобновляются только, когда программа пройдет все строки и переходит из конца в начало.
ВЫХОДНЫЕ переменные (наоборот):
- в
FBD – программатолько когда программа переходит из конца в начало, - в
Модуль STобновляются сразу.
Продолжаем нажимать шаги и наблюдать выходные переменные.
Нажимаем Шаг :
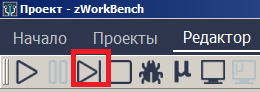
Программа перешла на следующую строку и выходная переменная Модуля ST обновилась сразу:
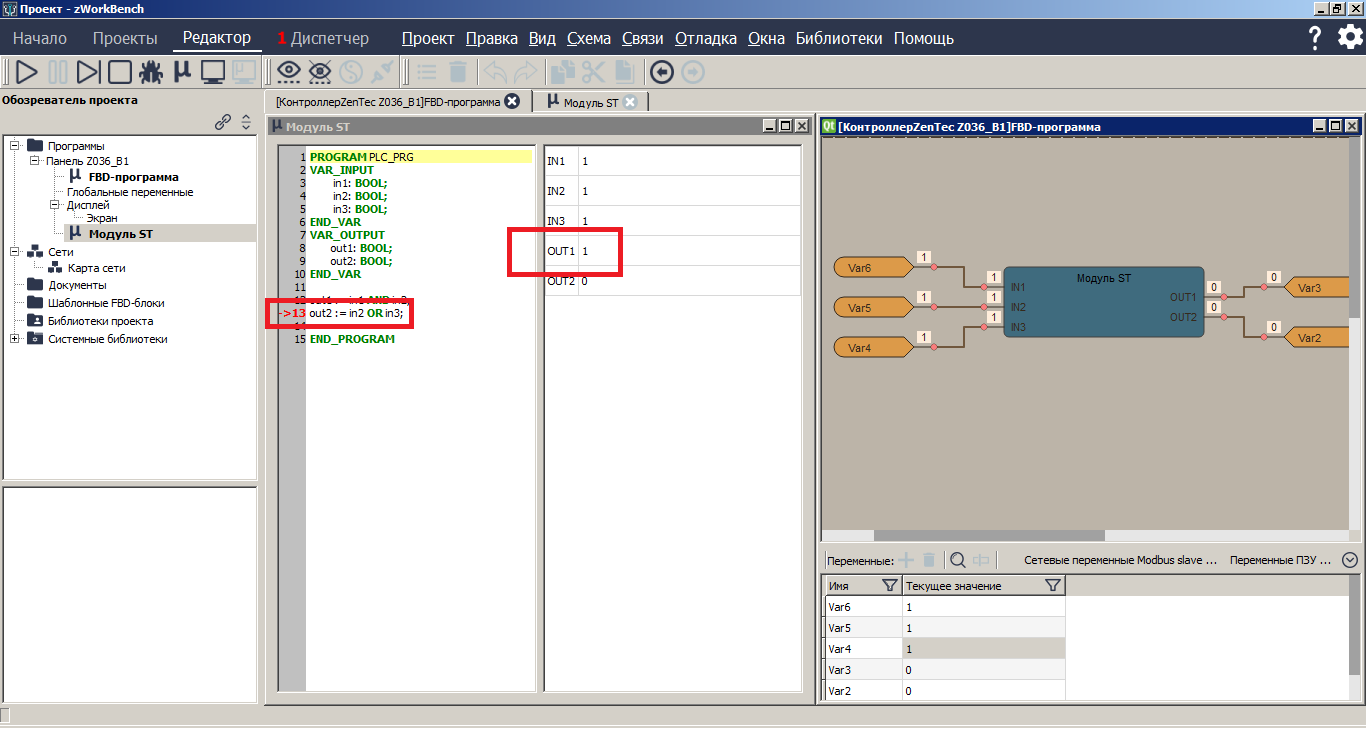
А в FBD – программе пока нет:
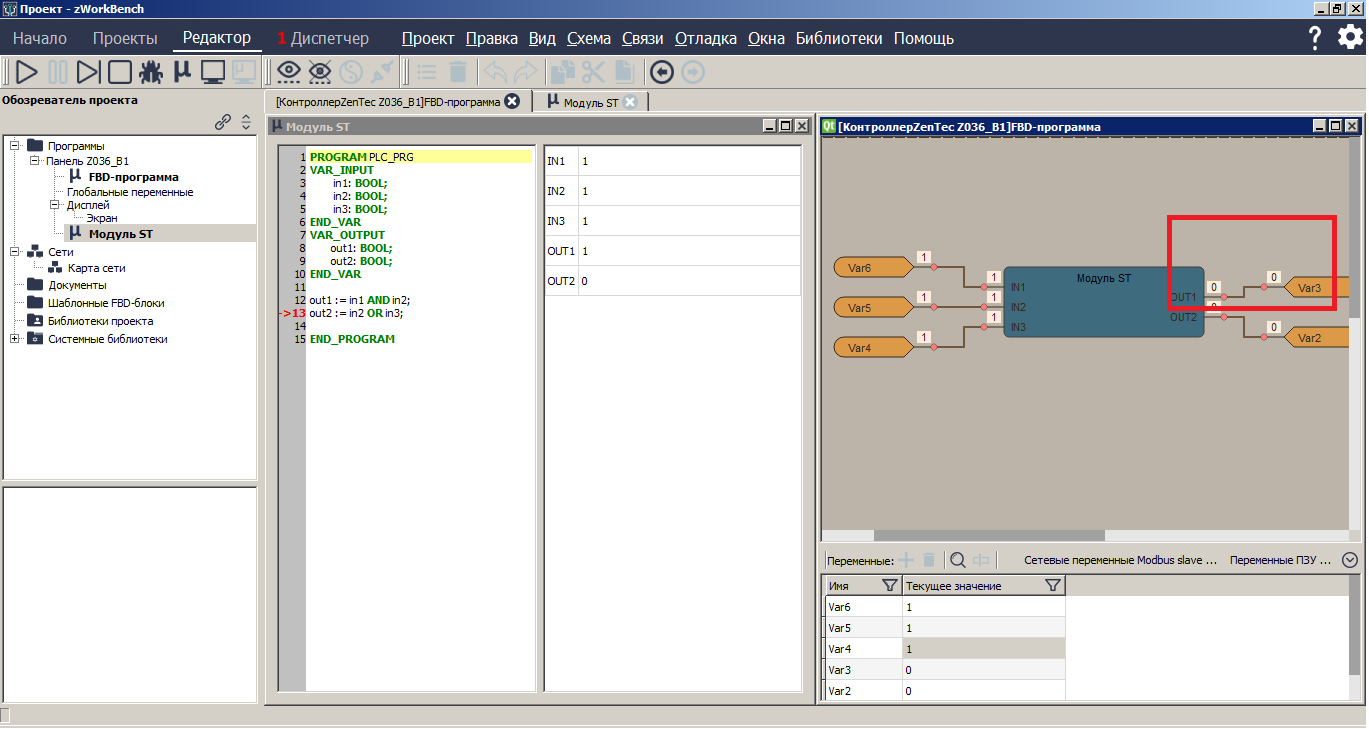
Нажимаем Шаг :
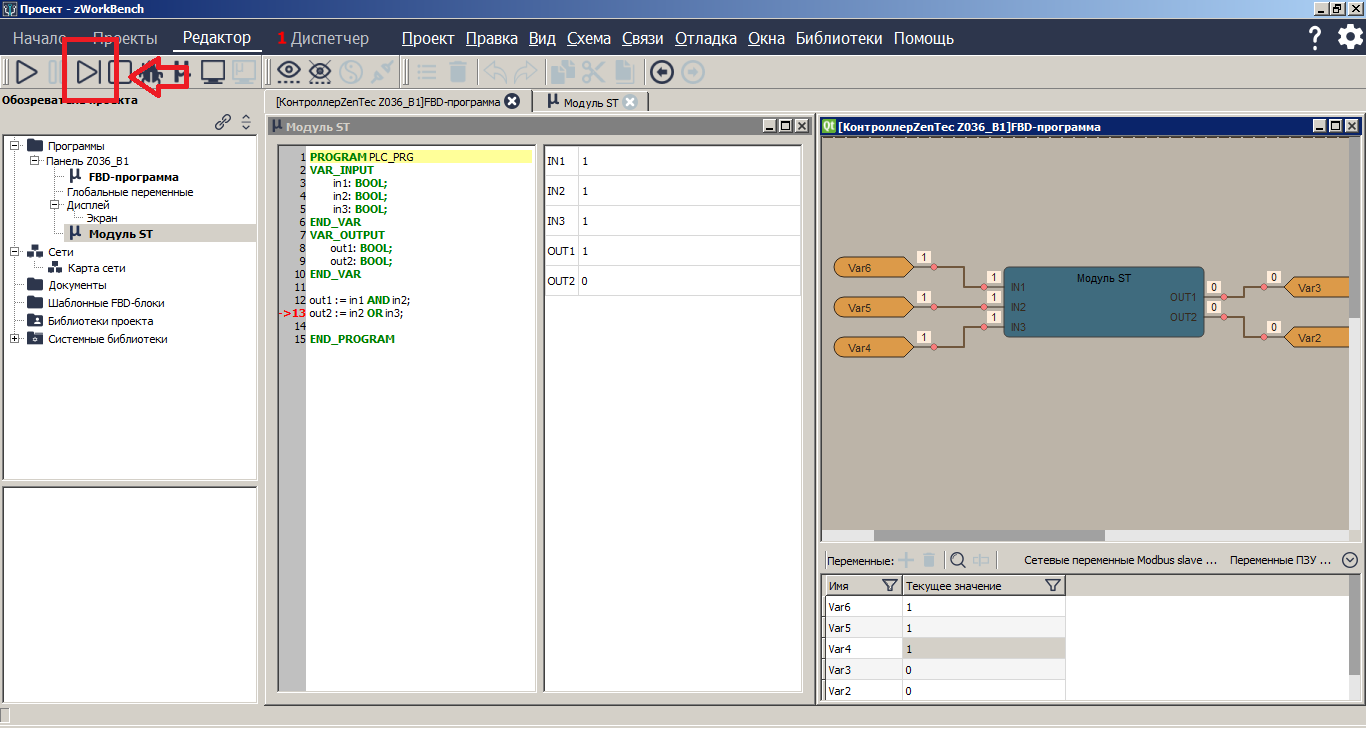
Обновились выходные переменные в Модуле ST и в FBD – программе, так как программа вернулась в начало:
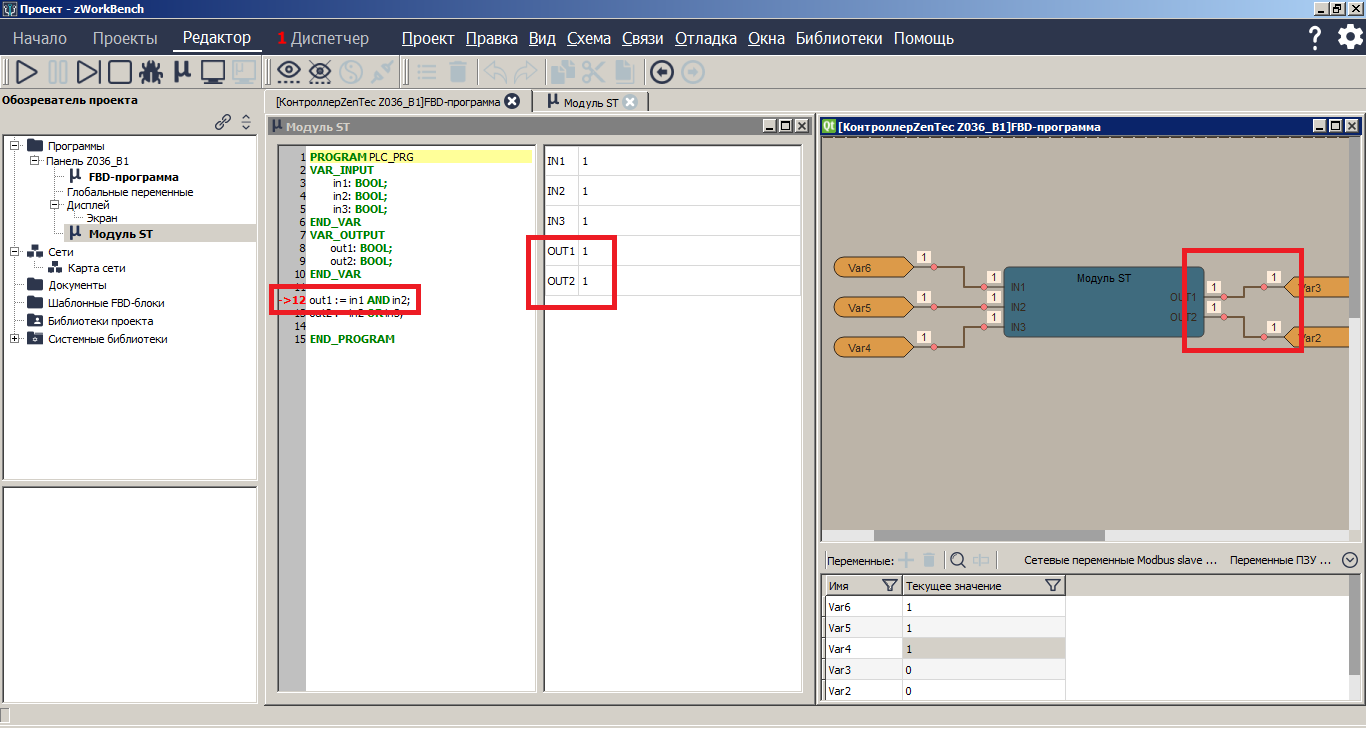
Останавливаем симуляцию нажатием на СТОП :
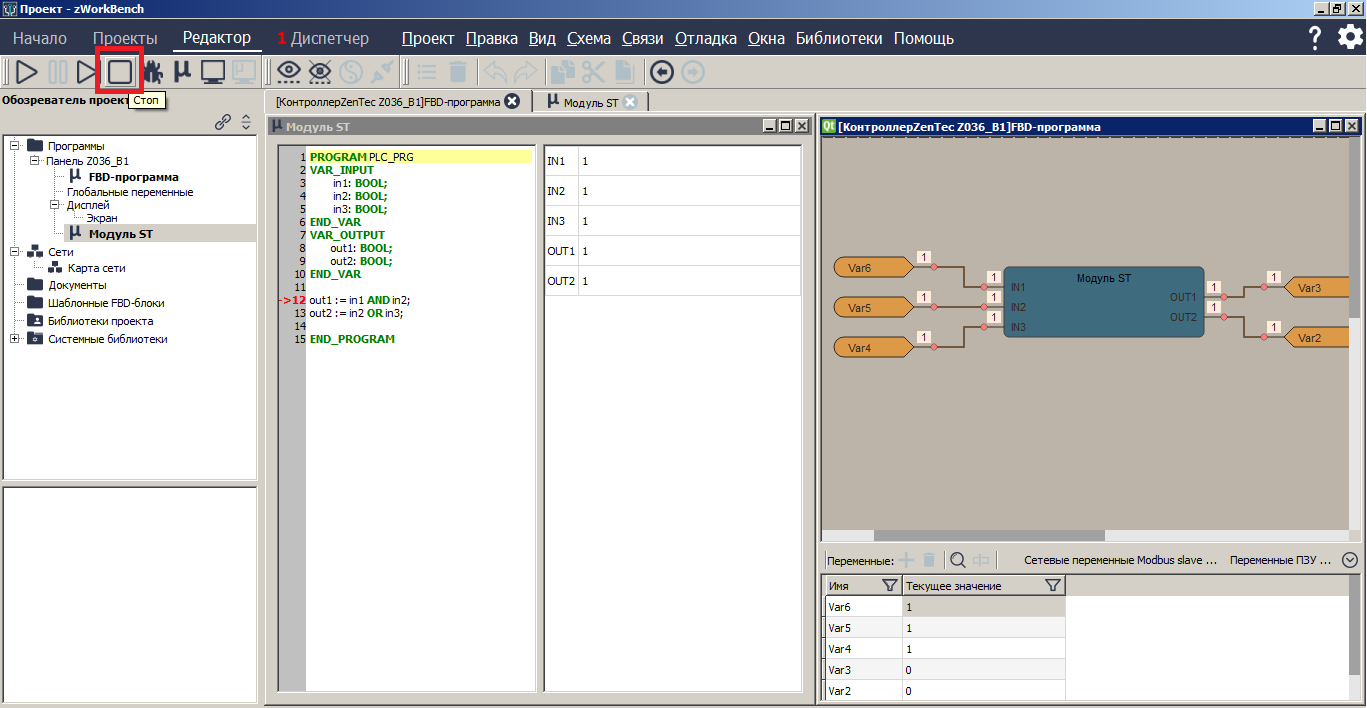
Остановлено:
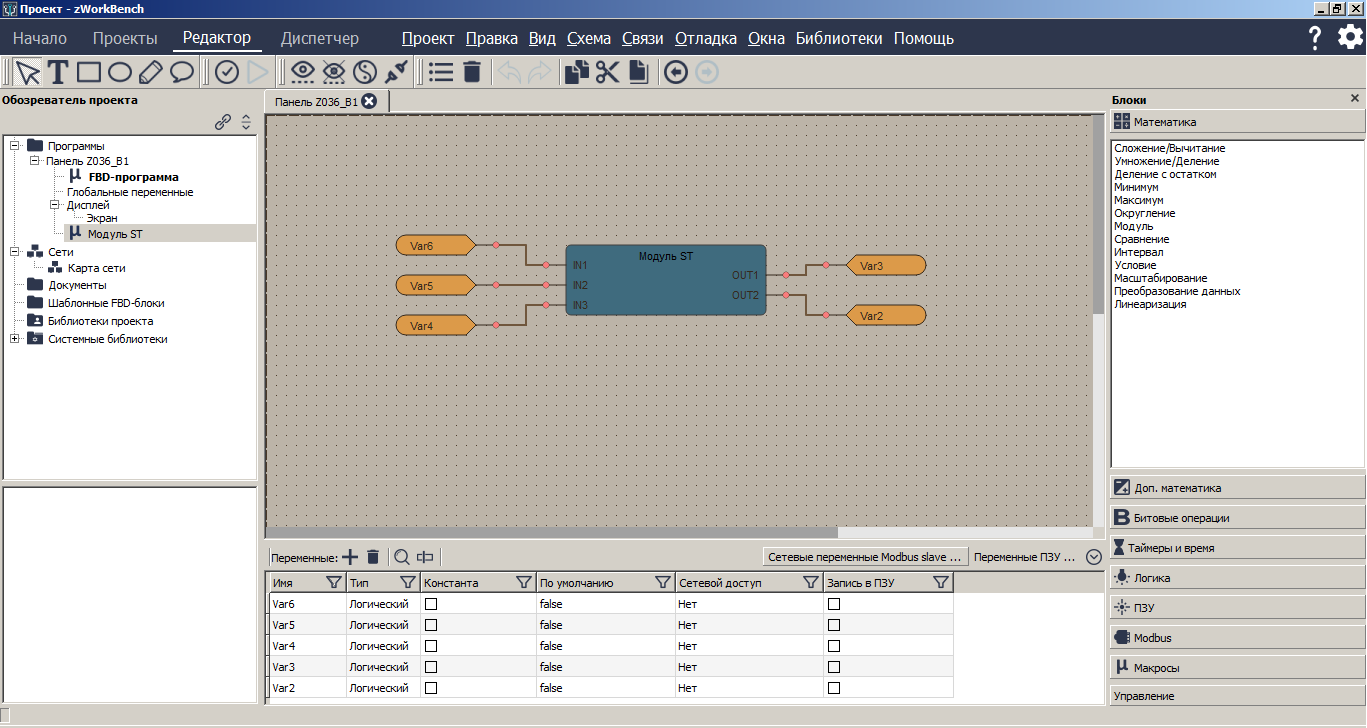
Если открыть вкладку Модуль ST, то будет отображен список из переменных в последнем состоянии, в котором были в режиме симуляции:
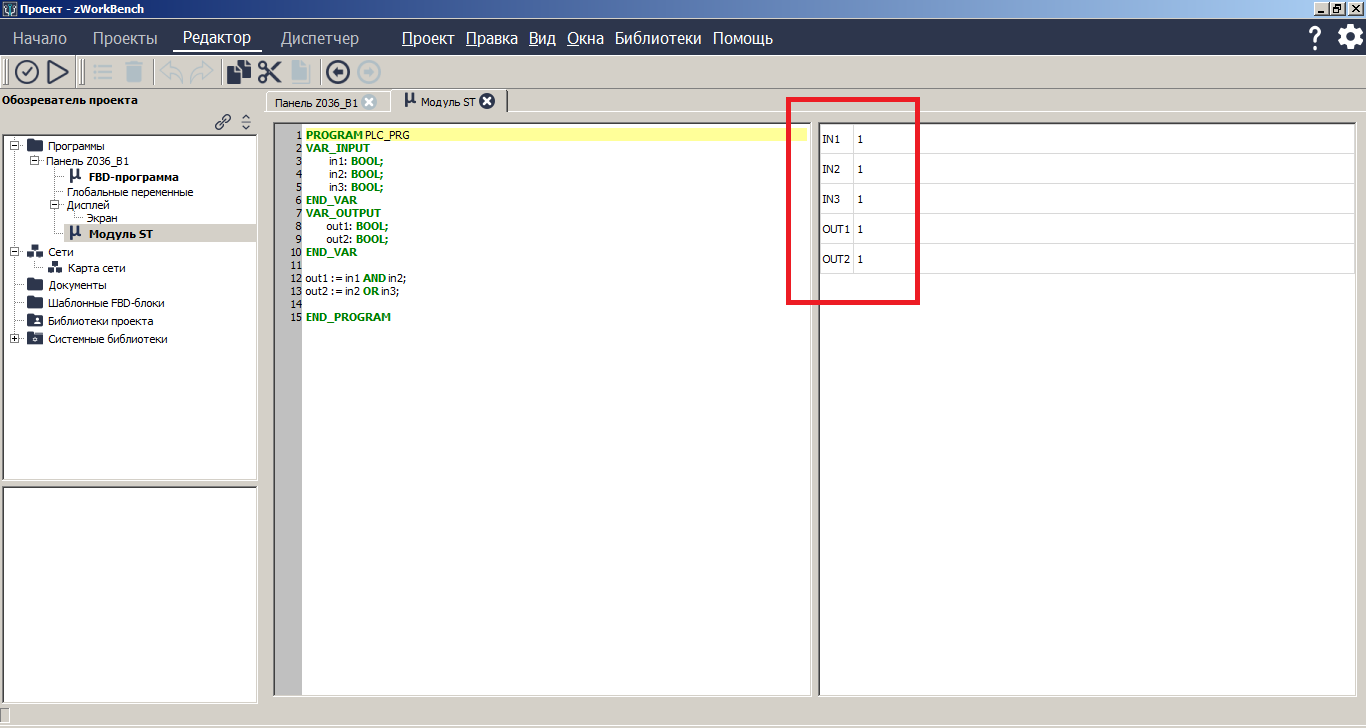
Список переменных появляется и в режиме симуляции, и также в режиме проверки (см. выше).