Описание программы¶
Содержание:
Программный комплекс zWorkbench предназначен для проектирования распределенных систем управления технологическим оборудованием.
Назначение программы¶
zWorkbench построен по модульной архитектуре, что дает возможность наращивать функционал системы со временем. В настоящий момент реализованы следующие модули:
- Менеджер проектов;
- Подсистема управления шаблонами программного обеспечения контроллеров;
- Система программирования контроллеров — zetFBD;
- Подсистема управления сетевой инфраструктурой;
- Система хранения документации внутри проекта;
- Модуль построения виртуальных приборов;
- Система многооконной отладки.
zWorkbench представляет собой программный продукт, пользовательский интерфейс которого является близким к существующим офисным пакетам. Это подразумевает использование идентичных приемов работы, типичных сокращений клавиатуры для выполнения однотипных операций, обычное размещение панелей инструментов и кнопок на них.
Особенности zWorkbench¶
Различные режимы работы¶
Программа предусматривает различные режимы работы с проектами.
На данный момент это создание дерева всех Ваших проектов, в котором Вы сможете хранить и переключаться между Вашими наработками, а также экспортировать и импортировать любые проекты извне. В режиме Редактирование осуществляется разработка FBD программ, их отладка и запись в устройство. Подробнее Вы можете ознакомиться с этим режимом в разделе Язык программирования FBD. Режим Диспетчер позволяет Вам контролировать выполняемые операции, такие как поиск устройств, их программирование и отладка в них программ.
Вся работа над проектами,а также доступ к ним возможен в одной программе¶
zWorkbench – это менеджер проектов. Теперь все Ваши проекты будут храниться в одном месте, отображаться в одном окне в привычной древовидной структуре создаваемых Вами каталогов проектов. Теперь достаточно создать папку для проектов zWorkbench в «облаке» или на переносном хранителе информации, и Вы всегда будете иметь доступ ко всем своим проектам из любого места. Вся документация, необходимая для разработки Вашего проекта теперь привязывается к проекту zWorkBench прямо в программе. Теперь Вы имеете простой и быстрый доступ к чертежам, техническим заданиям и другой документации, без нудного поиска данной информации в многочисленных папках и вложениях. Достаточно только один раз привязать нужные файлы к Вашему проекту, и Вы уже не будете тратить свое время на поиск необходимой информации по проекту.
Простое создание MODBUS сети¶
Совершенно другой подход к работе с сетью и к созданию сетевой структуры.
Во-первых, теперь Ваши программы не настраиваются под определенные параметры контроллеров в создаваемой сети. Теперь это шаблоны, которые привязываются к тому или иному контроллеру при её конфигурировании. То есть, Вы создаете сетевую структуру, в которой каждому устройству присваиваете тот или иной шаблон, а затем производите их запись во все устройства одновременно! При этом все шаблоны отображаются в дереве проекта, и Вы легко переключаетесь между ними, редактируете их, импортируете ранее созданные, в том числе и из zetFBD. Это особенно удобно, если в сети несколько устройств с одной и той же программой. Если Вы обнаружили ошибку в процессе отладки, Вам достаточно исправить ее в шаблоне, а zWorkbench запишет изменения во все устройства. Во-вторых, Вы имеете мощный и удобный инструмент по созданию сети любой конфигурации и любой сложности. Теперь достаточно связать все контроллеры между собой в необходимой последовательности, подключить Master-устройство к компьютеру, и Вы спокойно имеете доступ ко всем контроллерам в сети, можете их конфигурировать, программировать и отлаживать через Master-контроллер, переводя его в режим моста. Таким образом, создание и отладка сети любой сложности теперь является весьма простой для разработчика задачей, что является огромным преимуществом zWorkbench.
Создание инструментария, для разработки виртуальных устройств¶
Как Вы понимаете, данный инструмент позволит совершенно по-другому взглянуть на off-line отладку разработанной Вами программы. Теперь Вы можете строить виртуальные приборы любой сложности, которые позволят максимально точно имитировать работу реального объекта управления, и, таким образом, максимально точно отлаживать созданную программу, что существенно снизит затраты по времени и приведет к меньшему числу ошибок при пуско-наладочных работах.
Режимы программы¶
При открытии программы, в верхней части экрана Вы можете видеть следующие вкладки:

- Начало (стартовая страница программы, на ней отображаются последние проекты, над которыми велась работа, последние новости и видеоуроки);
- Проекты (в этой вкладке происходит управление проектами, их создание, удаление и сортировка по каталогам);
- Редактор (в этой вкладке осуществляется разработка FBD программ, их отладка и запись в устройство);
- Диспетчер (на этой вкладке выполняется контроль выполняемых операций).
В правой части располагаются две кнопки:
- Справка
- Настройки программы
Начало¶
При открытии zWorkbench перед Вами откроется окно:
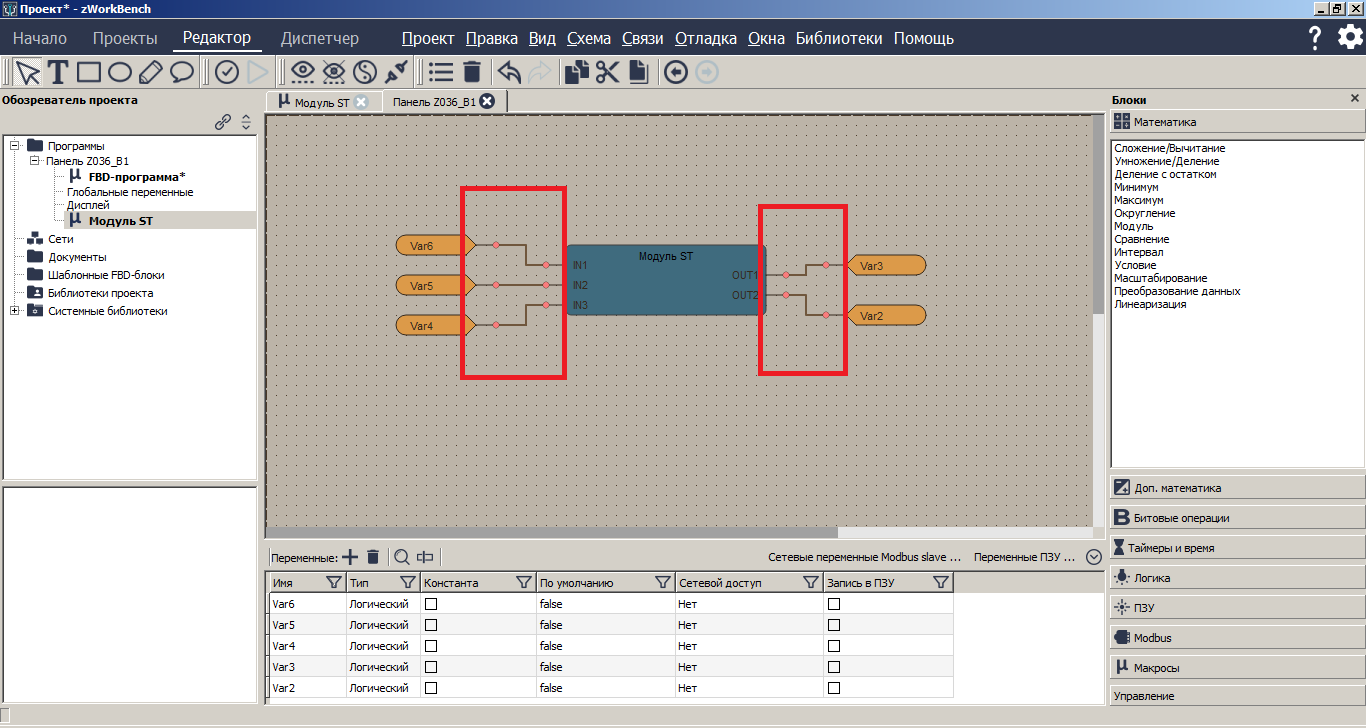
Слева находится список последних проектов, с которыми Вы работали. Проект открывается двойным щелчком ЛКМ на нем.
Правее находится две колонки с информацией: в левой колонке показываются последние новости программы или списки изменений для новых версий; в правой колонке показываются последние несколько видеоуроков по работе с программой.
По двойному клику на выбранной строке новости будет открыто окно для более детального просмотра:
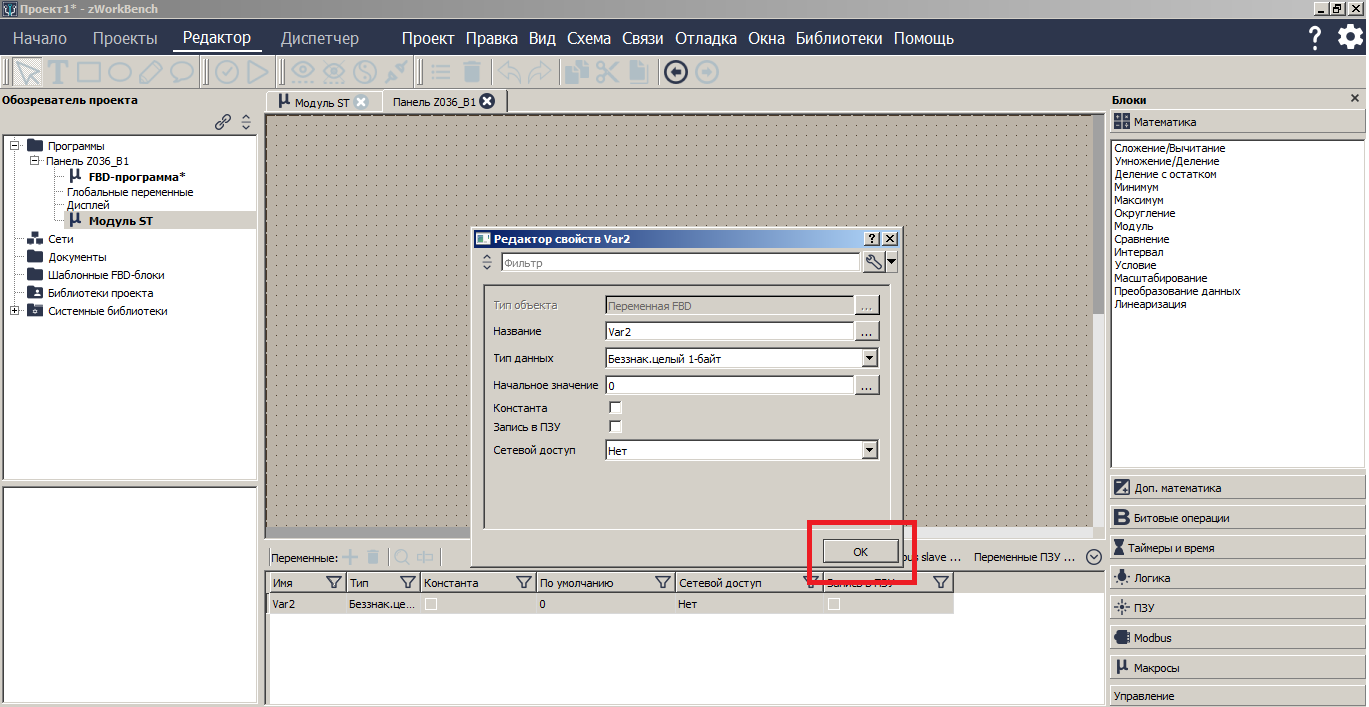
Для возврата на начальную страницу необходимо нажать кнопку в виде крестика в верхнем правом углу.
Проекты¶
На вкладке Проекты Вы можете создавать новые проекты или же каталоги, в которых будут храниться все Ваши проекты, что поможет ориентироваться во всех разработках и не позволит что-либо потерять, что становится особенно актуально при нескольких десятках и сотнях проектов. Поэтому рекомендуется логически связывать названия каталогов и хранящиеся в них проекты, чтобы в последствии упростить поиск необходимых наработок. Или Вы можете воспользоваться поисковой строкой в правом верхнем углу:
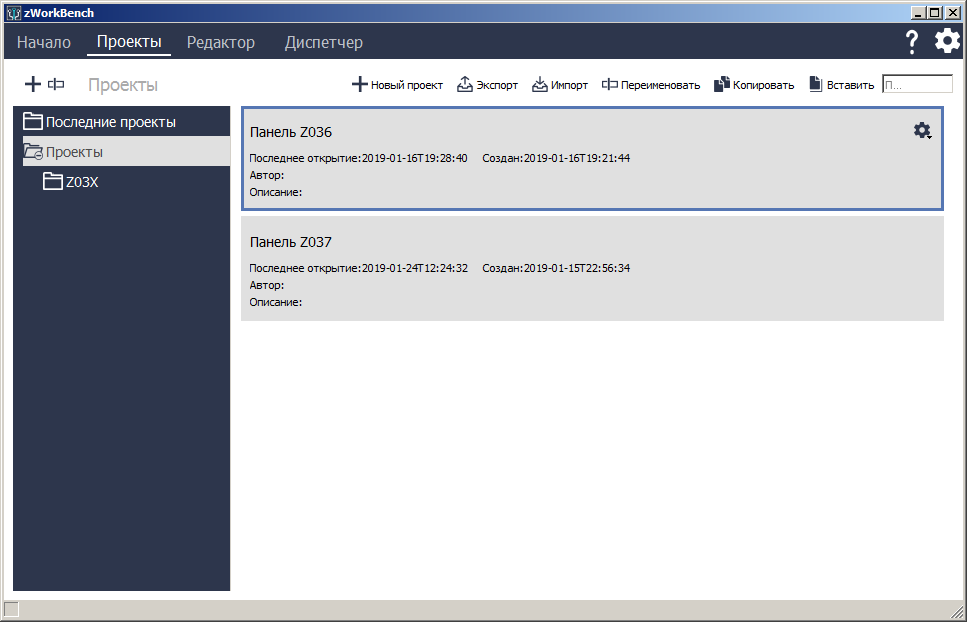
Открытие существующего проекта¶
Чтобы открыть уже существующий проект, необходимо выбрать в списке файл проекта (при надобности, перейти в другой каталог, где хранится этот проект) и дважды нажать ЛКМ.
Создание проекта¶
Чтобы создать новый проект, необходимо нажать кнопку Новый проект на панели инструментов сверху (перед этим можно перейти в нужный каталог, тогда проект создастся в нем). При создании нового проекта появится окно:
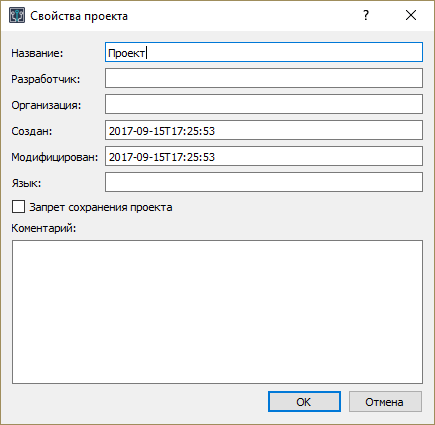
В этом окне производится полное описание проекта. Рекомендуется полностью заполнять данное окно, т.к. в дальнейшем Вы легко сможете понять, кто, когда и для чего создавал данный проект. Пункт Запрет сохранения проекта не используется при создании проекта. Это свойство может быть использовано в последующем, когда после работы с проектом Вы не хотите, чтобы кто-либо вносил изменения в проект и, открыв свойства проекта (Редактор -> Проект -> Свойства проекта), устанавливается данное свойство. И пока оно не будет снято, будет осуществлен запрет сохранения любых изменений в данном проекте.
После нажатия ОК, Вы автоматически переходите в Редактор, где уже непосредственно работаете с проектом (режим Редактор). Для перехода обратно к каталогам проектов, необходимо нажать по вкладке Проекты. При этом проект остается открытым, и переход к нему осуществляется аналогично, нажатием по вкладке Редактор.
Группировка проектов¶
Вы можете создавать новые каталоги проектов (папки с проектами). Это особенно актуально при нескольких десятках и сотнях проектов, что позволит упорядочить их на Ваше усмотрение.
Для создания нового каталога требуется просто нажать по кнопке +, которая находится над боковой панелью и задать ему имя, после чего он появится в боковой панели. Для переименования каталога требуется нажать на кнопку со значком поля ввода, которая находится правее и ввести новое имя каталога (нельзя переименовать каталоги Последние проекты и Проекты, т.к. они системные!). Для удаления каталога можно воспользоваться контекстным меню по нажатию ПКМ, предварительно выделив выбранный для удаления каталог.
Внимание! После удаления каталога, все проекты, находящиеся в этом каталоге будут также удалены!
Кнопки для управления каталогами обведены красным прямоугольником:
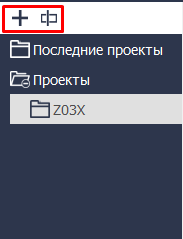
Копирование и переименование проекта¶
Чтобы перенести проект в каталог, необходимо выделить требуемый проект и нажать Копировать на панели инструментов сверху:
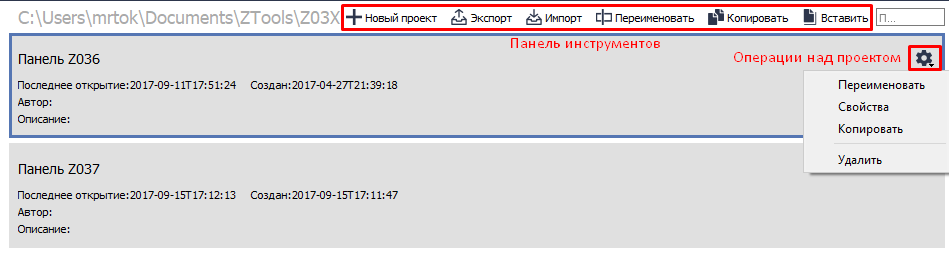
Далее требуется открыть требуемый каталог и нажать Вставить. Для удаления или переименования проекта необходимо выделить проект и нажать шестеренку. Далее, выбрать требуемое действие и подтвердить его.
Импорт и Экспорт¶
Также, Вы можете экспортировать/импортировать проекты в/из внешних папок, что позволяет как создавать резервные копии своих проектов, так и работать с проектами, созданными другими разработчиками. Для экспорта проекта из zWorkbench необходимо выделить требуемый проект и нажать на соответствующую кнопку на панели инструментов сверху Экспорт. Также проекты можно дублировать, если, скажем, новый проект фактически идентичен уже существующему за исключением некоторых нюансов. Данная операция осуществляется также, как и перенос проекта в другой каталог, т.е. Копировать -> Вставить.
Чтобы импортировать проект в zWorkbench, Вам необходимо перейти в каталог, в который проект будет импортирован, а затем выбрать Импорт (на панели инструментов сверху) и далее указать путь к проекту.
Внимание: расширение файла проекта (.exp)!
Примечание: будьте внимательны, в zWorkbench существует два вида импорта и экспорта:
- всего проекта, тогда файл будет с расширением (.exp) и он экспортируется/импортируется в режиме Проекты;
- программы (макроса) с расширением (.xml), ими можно оперировать в режиме Редактор (подробнее см. режим Редактор).
Редактор¶
Главной функцией редактора является разработка управляющей программы и организация сети. При открытии редактора в левой части окна, Вы увидите панель Обозреватель проекта, в которой располагается Дерево проекта, а в правой части сцену, на которой осуществляется непосредственное программирование с помощью языка программирования FBD.
Под обозревателем проекта находится контекстно-зависимая панель, которая служит для отображения информации, на основе того, какой объект выделен в Обозревателе проекта.
В нижней части окна находится окно Вывод, в которое выводятся различные информационные, отладочные сообщения и сообщения об ошибках:
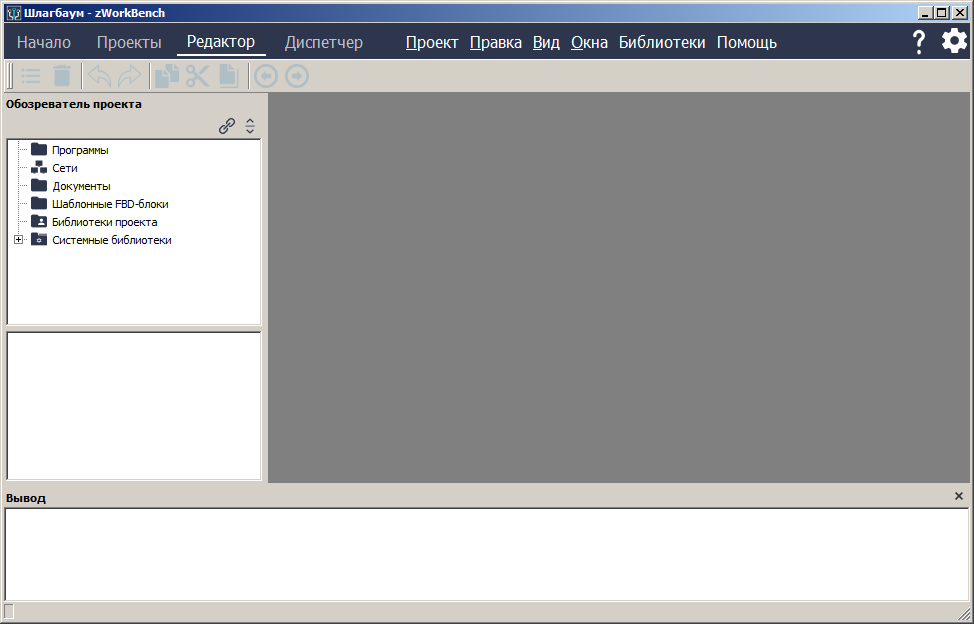
При закрытии окна чтобы открыть нажимаем Окна -> Панели инструментов -> Вывод:
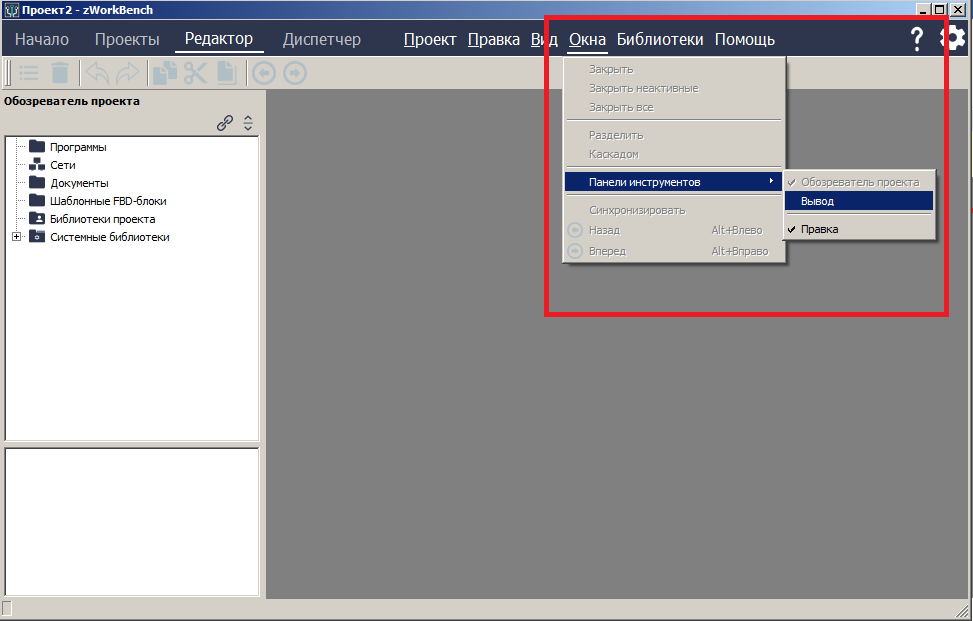
Рассмотрим основные функции редактора:
- Создание программы и определение ее свойств
- Импорт и экспорт объектов
- Копирование макросов между шаблонами
- Загрузка программ в контроллер и создание сети, режим моста
- Документы
Создание программы и определение ее свойств¶
Для того, чтобы создать новую программу, Вам необходимо нажать ПКМ по вкладке дерева Программы и выбрать Добавить, тогда должно появиться окно:
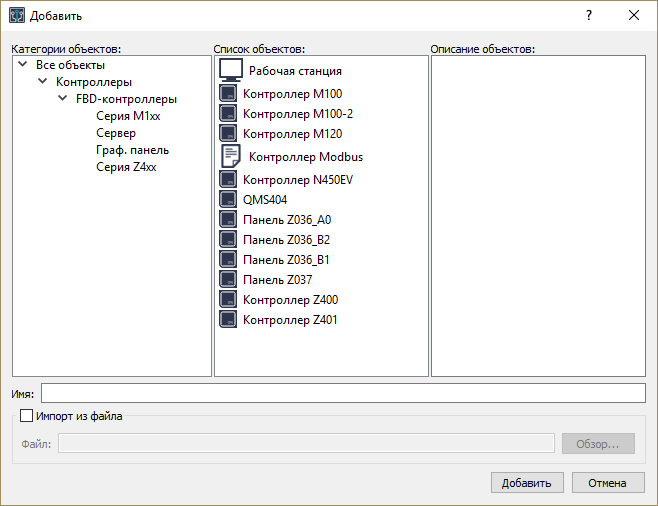
Далее Вы выбираете тип устройства, к которому Вы хотели бы разработать программу. Во вкладке Программы появится вложение с выбранным устройством и FBD программой для него.
Тип устройства отвечает за конфигурацию контроллера, т.е. за входы/выходы устройства, к которому пишется программа, и его параметры, связанные с конфигурацией контроллера. Таким образом, созданный шаблон программы в последствии применим только к выбранному контроллеру. Чтобы вынести на сцену блоки входов/выходов контроллера, необходимо выбрать в дереве проекта вкладку Программы -> Устройство (например Контроллер Z400), и в окне ниже Вы увидите соответствующее меню:
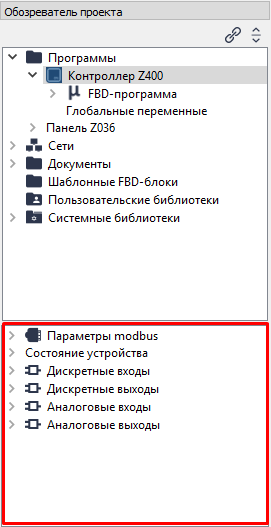
Также, при двойном нажатии ЛКМ по устройству (в данном случае Контроллер Z400), Вам откроется окно с его свойствами:
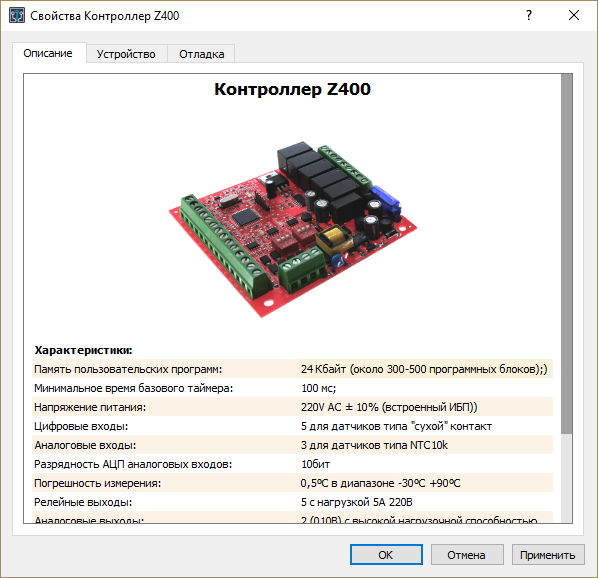
Во вкладке Описание Вы можете ознакомиться с параметрами выбранного устройства.
Вкладка Устройство :
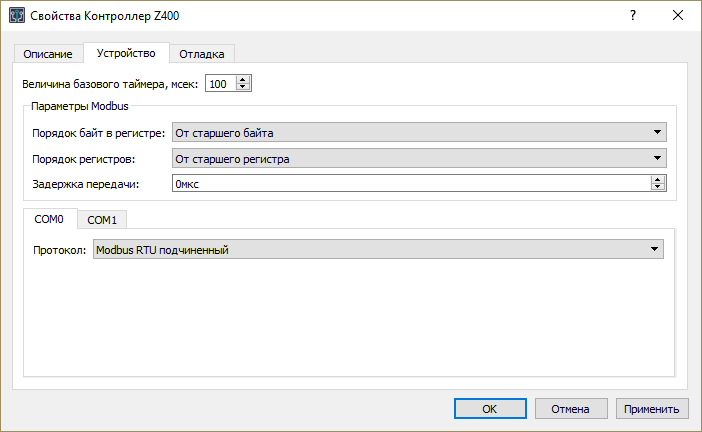
В этой вкладке производятся основные настройки устройства.
Величина базового таймера - это интервал времени, за который гарантированно успевает выполниться вся программа контроллера без учета оптимизации.
Параметры Modbus:
Порядок байт в регистре- порядок чтения данных из регистра;Порядок регистров- порядок чтения регистров;Задержка передачи- настройка для преобразователей USB/RS-485, которым нужна задержка на переключение трансивера;
Настройки портов контроллера:
Протокол– мастер или подчиненный.
Параметры портов контроллера настраиваются на Карте сети.
Вкладка Отладка :
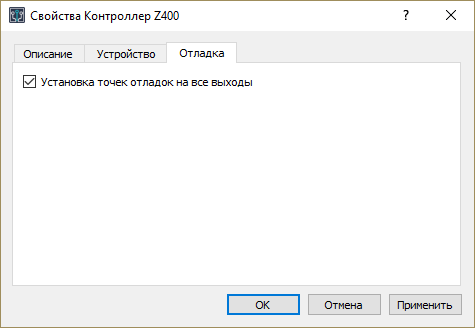
В этой вкладке производится настройка параметров загрузки и отладки:
Установка точек отладки на все выходы - опция оптимизации отладочных программ. Во время отладки, при установленном признаке на все выходы по всей схеме устанавливаются отладочные точки - специализированные сетевые переменные. В связи с этим резко возрастает объем памяти программ контроллера в режиме отладки. Некоторые контроллеры Zentec обладают небольшим объемом памяти. Может случиться так, что объем памяти, занимаемый отладочной программой, будет превышен. В этом случае можно снять признак Установка точек отладки на все выходы и расставить отладочные точки вручную на необходимые для отладки блоки в схеме. В этом случае отладка пройдет в несколько этапов, но тем не менее данный подход дает возможность использовать почти 100% памяти программ и ОЗУ;
Чтобы приступить к написанию непосредственно программы, необходимо нажать по вкладке в дереве проекта: Программы -> Устройства -> FBD программа. При этом сцена программы будет подсвечена и уже можно непосредственно составлять программу из функциональных блоков, которые находятся справа от сцены (подробнее см. Язык программирования FBD)
Во вкладе дерева проекта Программы Вы можете создавать любое количество шаблонов как для одного устройства, так и для разных.
Импорт и экспорт объектов¶
Сначала опишем импорт объектов в Редакторе.
На каждом этапе разработки программы мы можем добавить следующие типы программ:
для вкладки дерева проекта Программы Вы, нажав по ней ПКМ, можете либо добавить новое, либо ранее созданное устройство с FBD-программой:
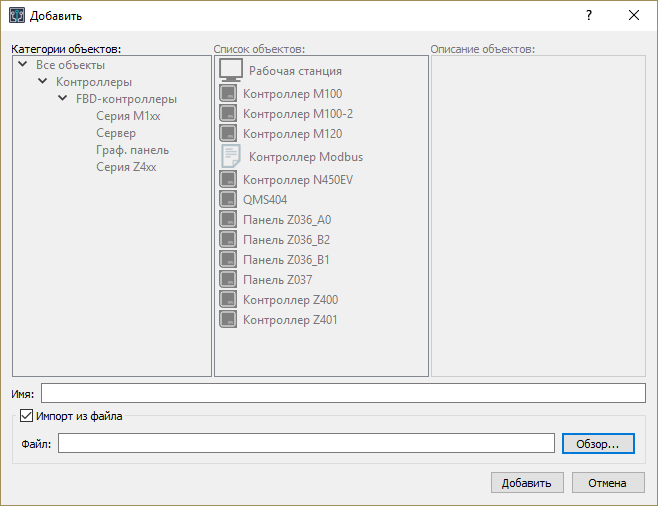
При этом, Вы импортируете программу с уже выбранным контроллером и заданными свойствами.
Нажав ПКМ по Программы, Вы можете импортировать программу созданную в zetFBD (c расширением .fbd).
Другие типы импорта:
- для вкладки
УстройстваВы, нажав по ней ПКМ, можете добавить ранее созданную программу. Подразумевается, что импортируемая программа должна быть написана для установленного типа контроллера. - для вкладки
FBD-программаВы, нажав по ней ПКМ, можете добавить ранее созданный макрос.
Экспорт объектов также поэтапный. Осуществлена возможность экспортировать программу с заданным устройством, нажав ПКМ по Устройства и выбрав Экспорт. Допускается экспортировать как только FBD-программу, таким же способом, только выделив FBD-программа, так и только Макрос, выделив его и произведя такие же манипуляции.
Копирование макросов между шаблонами¶
Копирование макросов между FBD-программами в проекте допускается только следующим образом.
В дереве программы выделяем интересующий нас макрос и нажимаем Копировать (или CTRL + C):
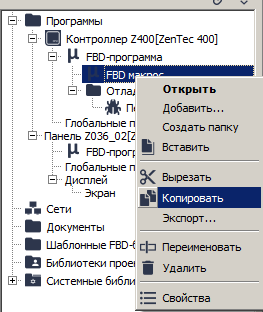
Далее в дереве выделяется та FBD-программа, в которую Вы хотите перенести макрос и выбирается Вставить (или CTRL + V):
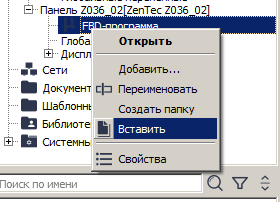
После выполнения рассмотренных операций, предоставляется возможность “вытаскивать” макрос на сцену программы:

Если внутри макроса есть другие макросы, их также необходимо копировать в дерево Вашей программы.
Загрузка программ в контроллер и создание сети, режим моста¶
В zWorkbench отсутствует такое понятие, как “Исполняемая программа” (в чистом виде). Есть понятие - шаблон программы. Один шаблон программы может быть многократно использован внутри проекта. Каждый шаблон, с точки зрения уставок, начальных значений и констант, можно настраивать индивидуально для каждого из устройств.
Создание сети является одной из важнейших составляющих Редактора.
- Для создания сети необходимо нажать по вкладке дерева проекта
СетиПКМ ->Добавить-> Карта сети:

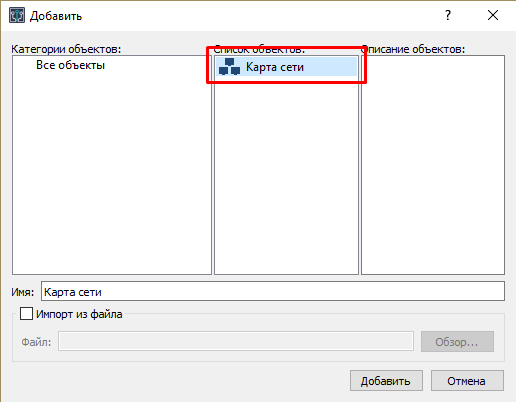
- Появится новая подвкладка
Карта сетиво вкладкеСети. Двойной клик в дереве по созданному объекту и происходит переход к окну графического представления создаваемой сети:
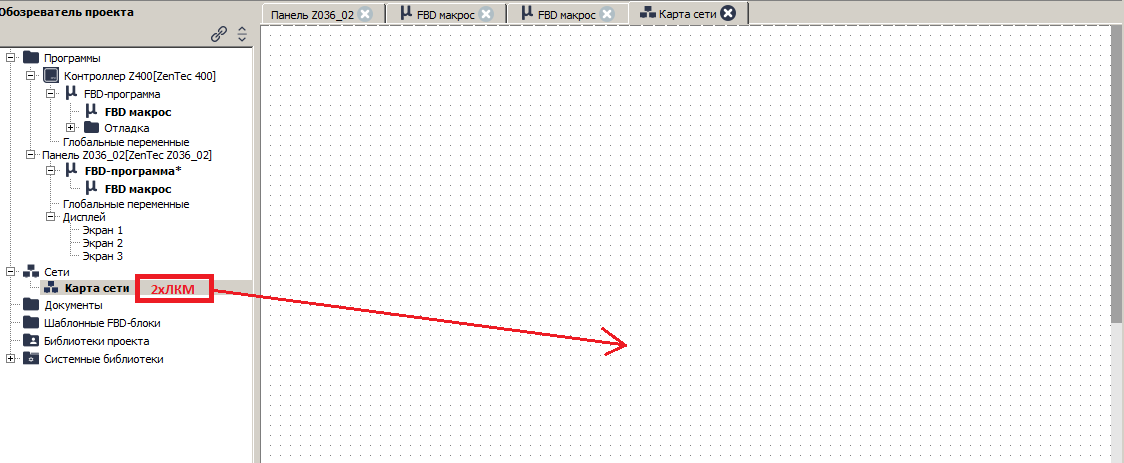
Графическое представление можно настроить, задать масштаб, подложить фоновое изображение.
- Затем необходимо создать устройство, с помощью которого будет осуществляться подключение к сети контроллеров. В данном случае подразумевается компьютер, с помощью которого будет осуществляться загрузка программы в контроллер:
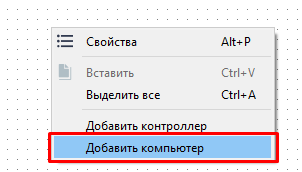
Даже если контроллер один, при этом сеть все равно есть: компьютер - контроллер.
Созданную рабочую станцию можно настроить: изменить внешний вид, настроить количество COM портов:
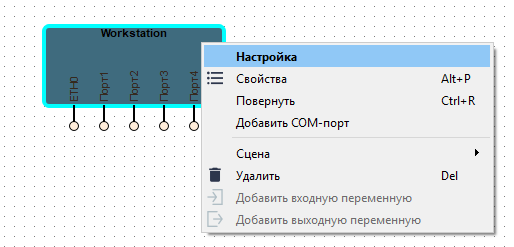
- Далее настраивается COM порт компьютера: номер порта, к которому подключен контроллер:
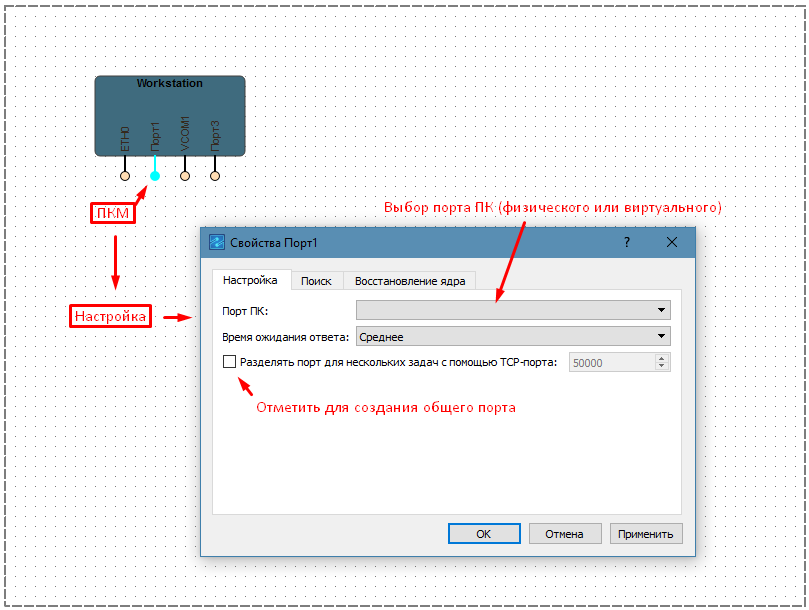
На вкладке Поиск задаются параметры поиска контроллера (скорость, четность, диапазон адресов).
Существуют COM порты двух типов: физические (обозначаются COM*) и виртуальные (обозначаются VCOM*). К обоим типам портов можно подключить сразу несколько контроллеров. Таким образом, эти контроллеры смогут общаться между собой. Для этого необходимо отметить пункт Разделять порт для нескольких задач с помощью TCP порта и задать номер порта TCP. Общие порты также работают в режиме симуляции.
- Следующим шагом производится поиск контроллеров в сети:
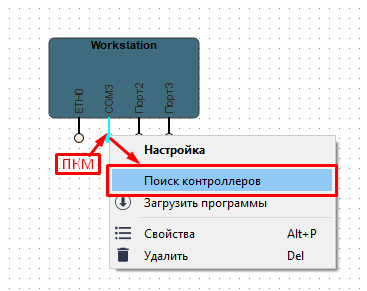
Откроется окно Диспетчера:
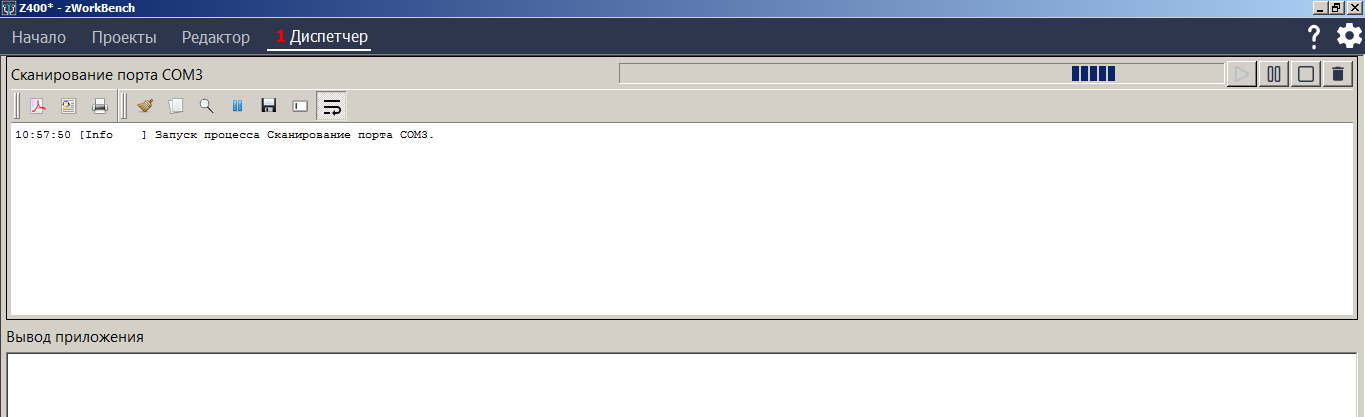
Автоматически запустится процесс поиска контроллеров, в котором будут появляться уведомления о найденных/не найденных контроллерах на заданном диапазоне адресов с указанными параметрами порта.
По умолчанию: диапазон адресов - 1...247, скорость - 9600, четность - чет, стопбит - 1. Это заводские параметры COM портов контроллеров Zentec. Адреса контроллеров по умолчанию (новых) - 247. Поэтому если контроллеры новые,то необходимо подключиться описанным выше способом к каждому из контроллеров в будущей сети по отдельности и изменить его адрес с 247 на любой другой (1-246) неповторяющийся в сети (см. пункт 7).
Поиск можно временно прекратить, поставив на Паузу  .
.
Потом снова запустить, нажав на кнопку Пуск  .
.
- После того, как все контроллеры в сети будут найдены, можно полностью остановить поиск, нажав в диалоге кнопку Стоп
 . При этом задача из Диспетчера не удалится и можно посмотреть результаты поиска.
. При этом задача из Диспетчера не удалится и можно посмотреть результаты поиска.
А при нажатии ПКМ в свойствах ножки данного СОМ порта не будет раздела Поиск контроллеров:
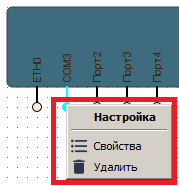
При удалении задачи (нажатии на кнопку Корзина  ), задача удалится из Диспетчера и снова будет возможность запустить её на ножке порта (см. пункт 5).
), задача удалится из Диспетчера и снова будет возможность запустить её на ножке порта (см. пункт 5).
Закрываем Диспетчер и переключаемся в режим Редактор:
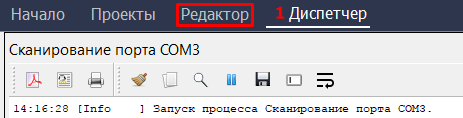
- По окончанию поиска на сцене Карта сети в Редакторе появятся обнаруженные контроллеры. Необходимо открыть по очереди их свойства, либо настройки:
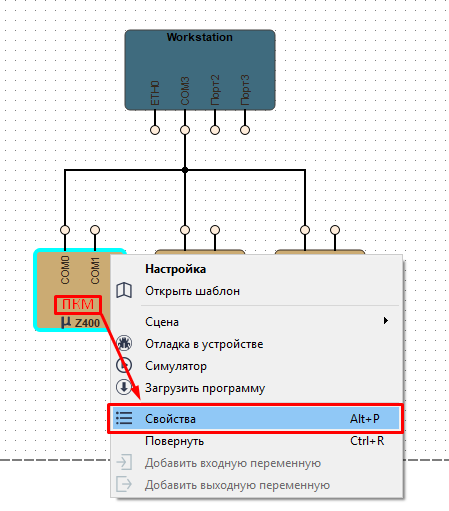
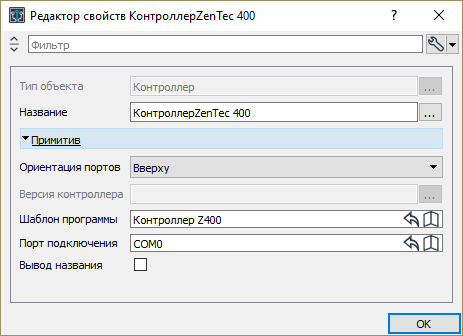
- Здесь назначается шаблон программы, который ранее был написан в Редакторе ->
FBD программа:
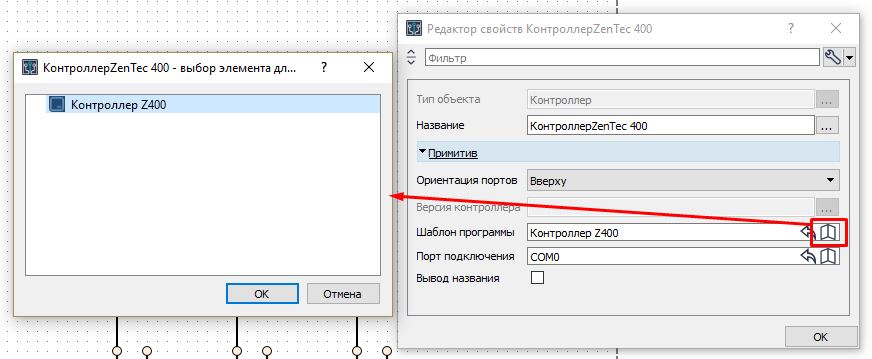
Этот шаг необходимо выполнить для каждого контроллера в сети.
Во вкладке ModBus RTU (в настройках контроллера) предоставляется возможность сменить адрес контроллера. Необходимо нажать на кнопку Cменить, ввести новый адрес и нажать Ок (для пункта 5).
Существуют еще несколько способов добавить на карту сети контроллер:
- Кликнуть правой кнопкой мыши по сцене и выбрать пункт
Добавить контроллер - Перетащить шаблон программы из окна Обозревателя проекта. При этом, устройству уже будет присвоен соответствующий шаблон программы:
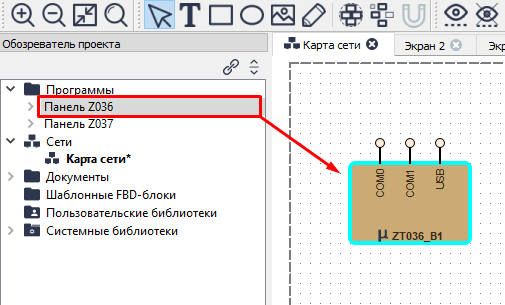
- Подготовка к загрузке программ закончена.
Далее zWorkbench предоставляет несколько возможностей:
- Выбрать индивидуальную отладку в выделенном контроллере (планируется поддержка виртуальной сети, и тогда можно будет одновременно отлаживать любое количество экземпляров шаблонов);
- Выбрать симулятор или загрузку в выделенный контроллер;
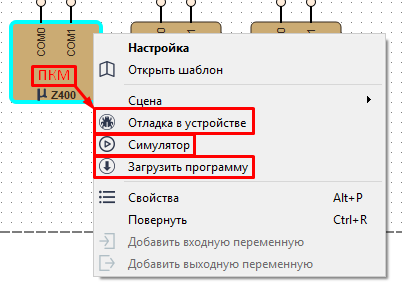
- Самая главная возможность - загрузить в полностью автоматическом режиме всю сеть:
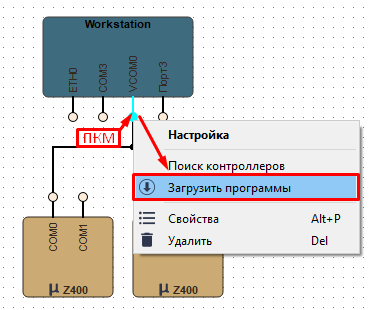
Рассмотрим теперь настройки контроллера:
- Рекомендуется при первом включении обновить ядро контроллера, т.к. есть вероятность, что оно устарело. Для этого зайдите в настройки контроллера и выберите операцию обновления ядра. Отнеситесь к этому внимательно, т.к. очень важно, чтобы во время перепрошивки ядра не произошло сбоев связи или электроснабжения.
- Также следует учитывать, что все контроллеры Zentec имеют начальный адрес 247, поэтому первой задачей является задание всем контроллерам в сети новых адресов. Эта задача самая трудоемкая, т.к. придется подключать каждый контроллер отдельно к компьютеру и присваивать ему новый адрес во вкладке ModBus RTU. Иначе при поиске устройств они не будут найдены.
- После успешного изменения номера устройства необходимо указать порт контроллера (COM0/COM1), к которому будет подключаться другой контроллер/сеть контроллеров или панель.
Как уже говорилось в описании программы, теперь Вы имеете доступ ко всем контроллерам, подключенным к сети. Данная возможность доступна благодаря возможности перевода подключенного к компьютеру СOM порта контроллера в режим моста (Контроллер -> Настройка -> Режим моста). После перевода контроллера в режим моста настраиваем ножку, к которой подключены подчиненные устройства. Настраиваем ее, предварительно обновив в них прошивку и поменяв адреса устройств в сети (см. п. 5 и 7):
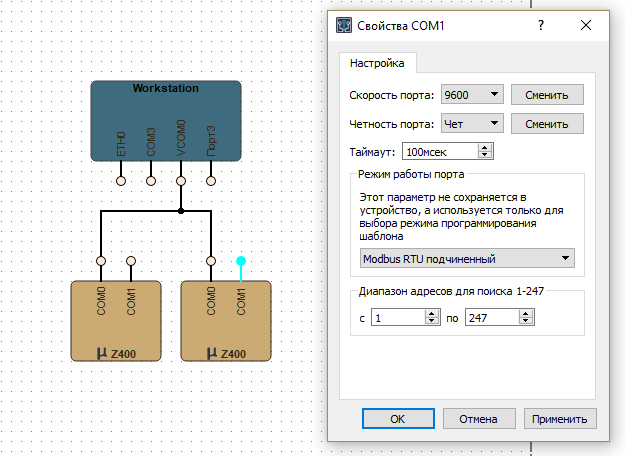
Далее нажимаем Поиск контроллеров и выполняем все с п. 5:
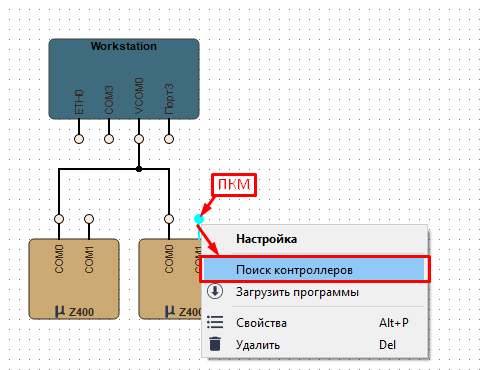
Документы¶
В данной вкладке дерева проекта осуществляется привязка документов, относящихся к Вашему проекту.
Для добавления файла в проект необходимо выделить пункт обозревателя Документы, вызвать контекстное меню и выбрать пункт Добавить....Откроется диалоговое окно добавления нового объекта:
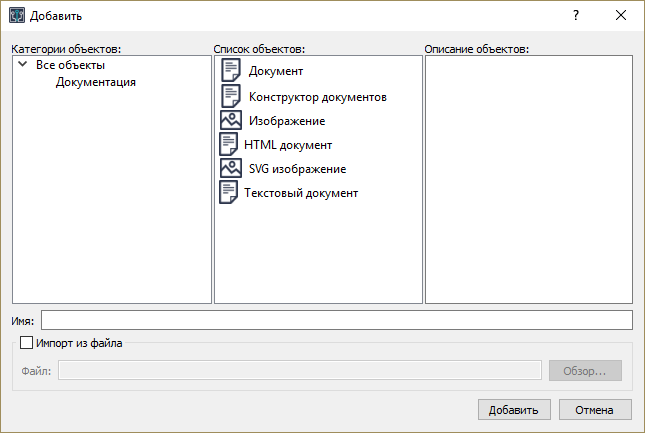
В окне выбирается тип объекта из второй колонки и вводится имя документа для представления в проекте. После нажатия кнопки Добавить откроется окно выбора файла.
На данный момент открытие документов осуществляется сторонними специализированными программами, в зависимости от расширения файла. Вы можете указать путь к соответствующим программам: Параметры -> Внешние программы (см. Настройка программы):
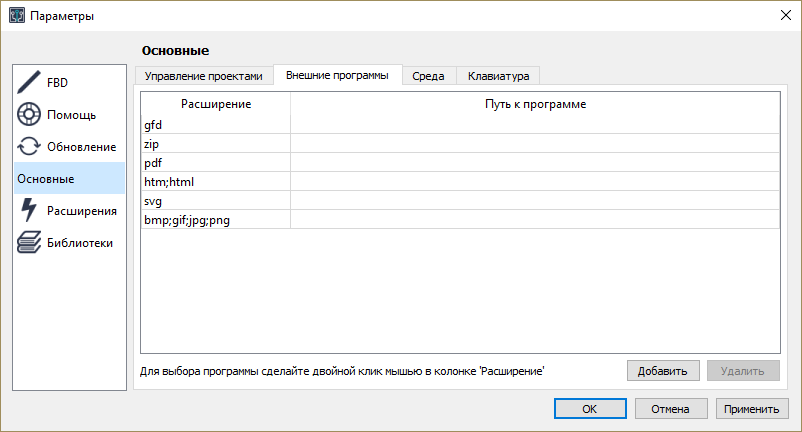
Диспетчер¶
В данной вкладке отображаются все текущие задачи, такие как поиск устройств, отладка в устройстве, программирование контроллеров. Вы можете отслеживать все эти процессы, ставить их на паузу, или завершать. Ниже отображается панель вывода приложения, в которую попадают все ошибки, предупреждения, информационные сообщения и т.д., возникающие во время работы программы:
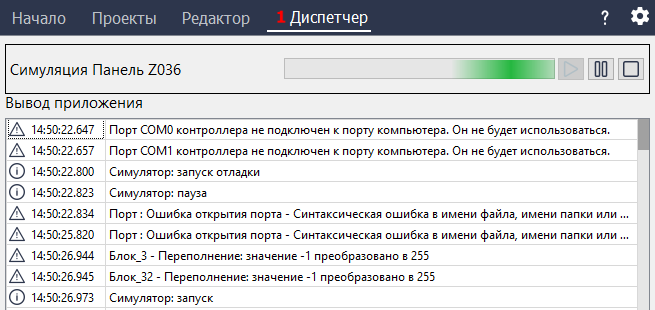
Одну и ту же операцию нельзя запускать несколько раз параллельно. Так, если Вы выполнили поиск устройств, нашли необходимое устройство, поставили на паузу задачу,и перешли обратно в Редактор, Вы не сможете заново запустить процесс поиска устройств, пока не закроете текущий Поиск устройств в режиме Задачи.
Справка¶
Вызов справки осуществляется нажатием кнопки со значком ?, которая находится справа на верхней панели программы.
В левой части экрана находится окно Помощь. В верхней части окна есть выпадающий список, который отвечает за режим работы окна:
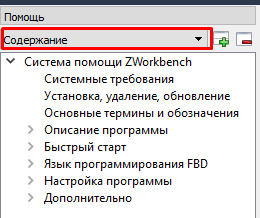
Есть три режима:
- Индекс: В этом режиме показываются только основные ключевые слова, при двойном нажатии ЛКМ на которых открываются связанные статьи.
- Поиск: В этом режиме осуществляется поиск. Вы можете ввести ключевые слова, и в окне ниже будут отображены все найденные совпадения в Справке:
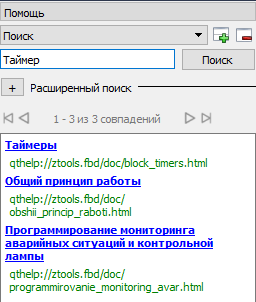
- Содержание: В этом режиме показываются все статьи встроенной справки в иерархическом виде (группы открываются двойным щелчком ЛКМ на них, так же открываются и статьи).
Справа от выпадающего списка находятся две кнопки. Кнопка со значком + разделяет окно Помощь пополам, и каждой половине можно будет установить свой режим работы. Также, окно можно разделить еще раз, чтобы использовать сразу три режима одновременно. Кнопка - служит для закрытия панели.

В программе работает контекстная помощь. Для того, чтобы получить справку по какому-либо объекту (например, блок OR), можно выделить этот объект и нажать на клавиатуре клавишу F1. Сразу же откроется окно Помощь со статьей, описывающей данный объект.