Настройка программы¶
Содержание:
Настройка осуществляется посредством нажатия на кнопку Настройки (со значком шестеренки) в верхнем правом углу, после чего открывается окно с настройками программы:
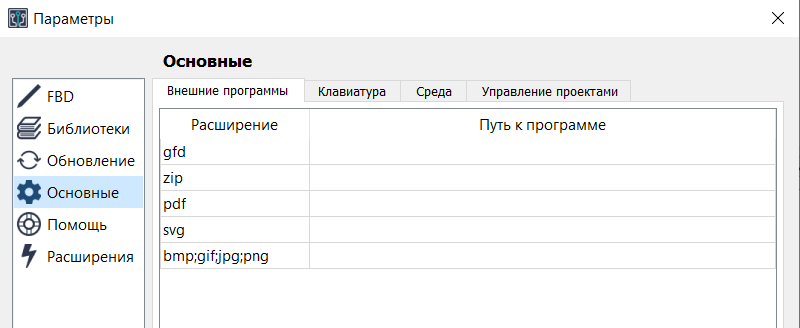
В боковом меню по умолчанию доступны шесть разделов:
- FBD;
- Библиотеки;
- Обновление;
- Основные;
- Помощь;
- Расширения.
Количество разделов может меняться в зависимости от установленных плагинов (см. “Расширения”).
FBD¶
В данном разделе настроек находятся две вкладки:
- Редактор
- Цветовые схемы
Редактор¶
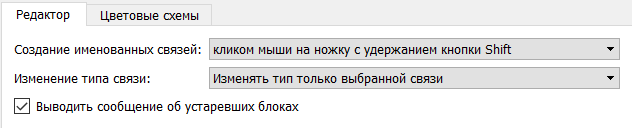
Создание именованных связей: выбор способа создания именованных связей. Для быстрого создания именованных связей рекомендуется выбрать параметр кликом мыши на ножку.
Изменение типа связи: тип выделенной связи можно изменить между обычной и именованной (например, клавишами F5/F6, установленными по умолчанию). Это изменение, в зависимости от настройки, затронет либо только выделенную связь, либо все связи, подключенные к этому выходу.
Изменяется тип только выбранной связи:

Изменяется тип всех связей, подключенных к выходу:

Выводить сообщение об устаревших блоках: устаревшими блоками считаются те блоки, которые невозможно добавить в программу (они отсутствуют в списке), но могут присутствовать в ранее созданных проектах. При этом, устаревшие блоки полностью функциональны в тех проектах, где они используются. Рекомендуется отключить вывод сообщений об устаревших блоках, если в проекте их много.
Цветовые схемы¶
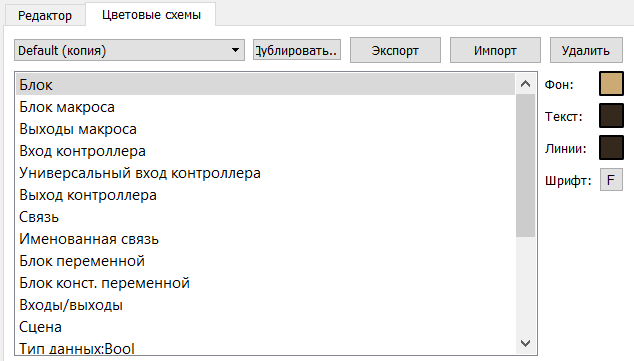
Здесь задаются цветовые отображения объектов сцены. Существует две стандартных настройки, которые не поддаются трансформации. Чтобы создать собственную цветовую схему, необходимо создать копию одного из стандартных наборов, и уже в копии изменять графические свойства Редактора.
Обозначение цветных элементов на некоторых элементах:
Обозначение элементов блока:
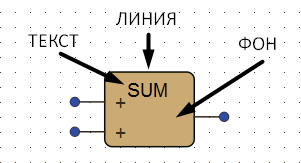
Обозначение элементов входов/выходов:
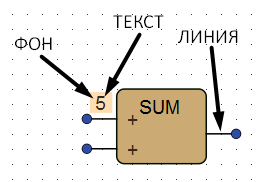
Цвета типов данных настраиваются в пунктах Тип данных: X, где X - название типа данных.
Библиотеки¶
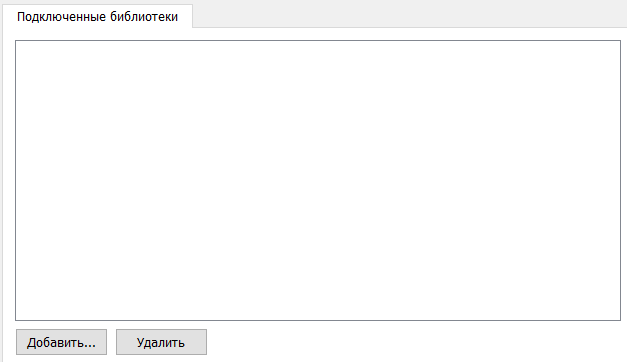
В данном разделе можно добавлять или удалять пользовательские библиотеки (макросов, графических объектов) в программу. Чтобы добавить библиотеку, нажмите кнопку Добавить и выберите файл.
Обновление¶
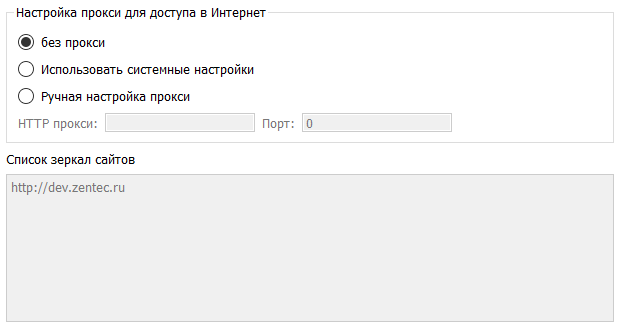
В данном разделе расположены параметры скачивания обновлений программы. Сама проверка обновлений происходит автоматически каждый раз при запуске программы.
Основные¶
В данном разделе настроек находятся четыре вкладки:
- Управление проектами
- Внешние программы
- Среда
- Клавиатура
Управление проектами¶
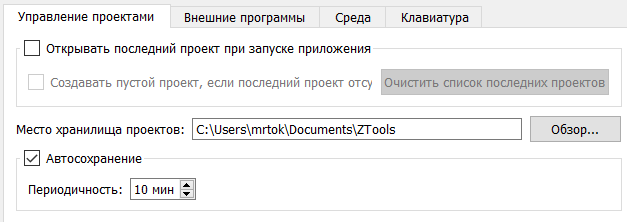
Открывать последний проект при запуске приложения: при запуске приложения, оно может автоматически открывать последний проект, с которым работал пользователь. Если будет отмечена галочка Создавать пустой проект, если последний отсутствует, при отсутствии последнего проекта будет создан пустой.
Место хранилища проектов: каталог по умолчанию, где хранятся проекты пользователя. Каталог можно изменить, нажав на кнопку Обзор... и выбрав новый каталог для хранения. При этом программа предложит скопировать уже существующие проекты в новый каталог.
Автосохранение: при установленой галочке Автосохранение, проект будет автоматически сохраняться через определенные промежутки времени. (Внимание! Автосохранение больших проектов может занимать достаточное время, вследствие чего может наблюдаться временное зависание программы).
Внешние программы¶
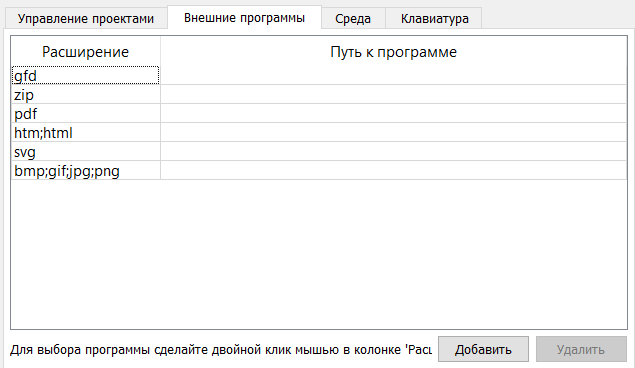
Здесь задается путь к программам, которые будут открывать соответствующий формат документов (в разделе проекта Документы), которые будут привязываться к проекту.
Для того, чтобы добавить программу для открытия определенных типов файлов, нажмите кнопку Добавить и введите через запятую расширения файлов, открытием которых Вы хотите управлять. В списке появится новая строка.
Чтобы выбрать программу для открытия, сделайте двойной клик мышью по нужной строке в колонке Расширение и выберите исполняемый файл нужной для открытия программы:
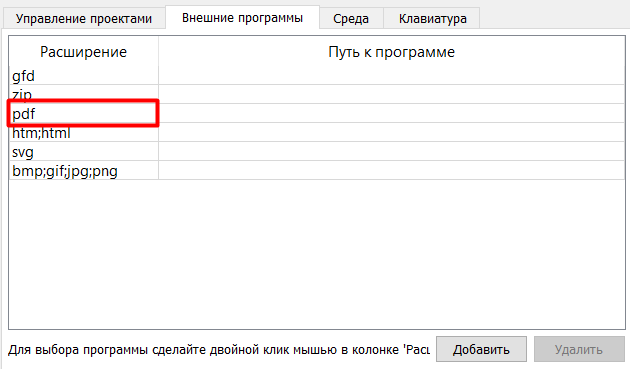
Также можно вписать путь к исполняемому файлу нужной для открытия программы в колонке Путь к программе:
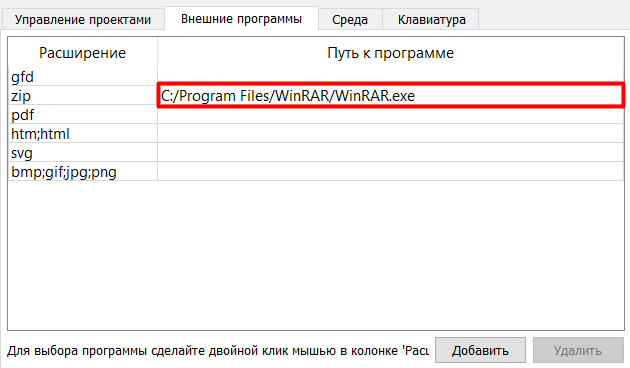
Среда¶
Здесь задается язык программы, а так же параметры, влияющие на поведение панели вывода сообщений:
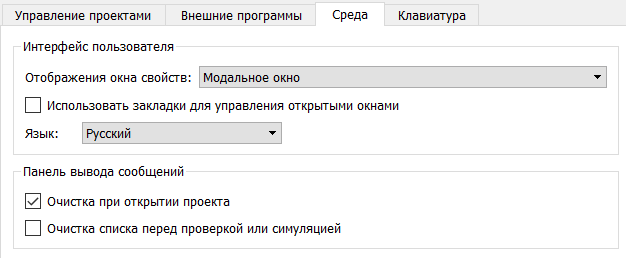
Клавиатура¶
Здесь назначаются горячие клавиши. Помимо этого, в этом разделе можно сохранять конфигурацию горячих клавиш, экспортируя их и затем импортируя на новом компьютере:
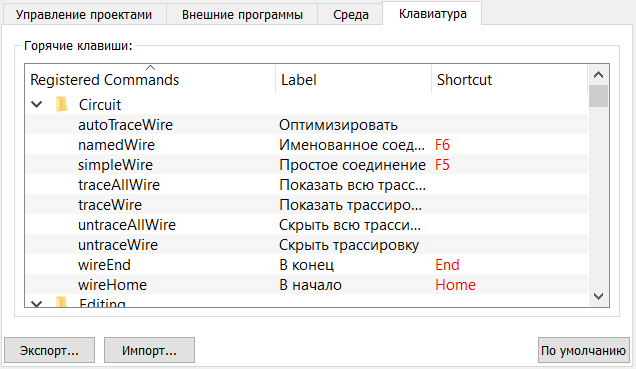
Горячие клавиши по умолчанию отображены в таблицах ниже:
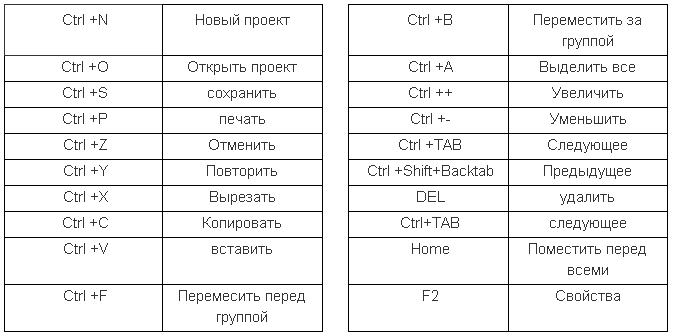
Помощь¶
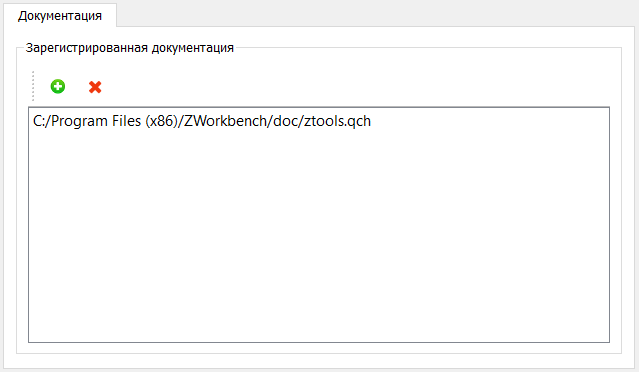
В данном разделе можно добавлять и удалять файлы документации для программы. Изначально в программу встроена Система помощи ZWorkbench, файл которой находится по пути “/doc/ztools.qch” относительно директории программы (например, для Windows: “C:Program Files (x86)ZWorkbenchdocztools.qch”).
Расширения¶
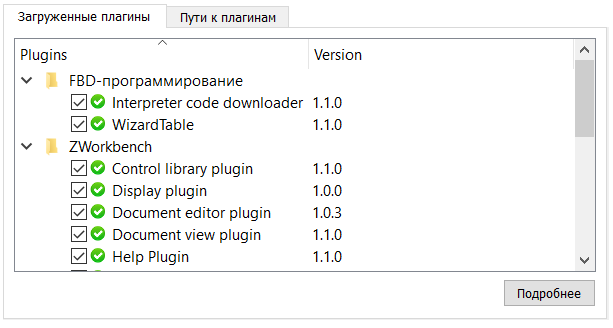
В данном разделе происходит управление плагинами (расширениями). Некоторые из них необходимы для поддержки определенных типов контроллеров. Некоторые из них добавляют программе дополнительный функционал.
Для того, чтобы активировать или деактивировать расширения, нужно поставить или убрать галочку в соответствующих строках и перезагрузить программу:

Если плагин отмечен зеленой галочкой, то он исправен. Если название имеет серый цвет, значит плагин невозможно отключить.
Если плагин отмечен желтым треугольником, то его версия является несовместимой с версией программы.