Редактор Дисплея¶
Возможность добавления экранов присутствует только у контроллеров, с поддержкой соответствующей функции (например, Z036 и Z037)!
Доступ к созданию и организации экранов осуществляется через панель Обозревателя проекта. Соответствующий элемент проекта называется``Дисплей`` (в данной версии может существовать только один дисплей):

Добавление и удаление экранов¶
Для добавления нового экрана необходимо открыть контекстное меню (например, правой кнопкой мыши) у пункта Дисплей и выбрать опцию Добавить. В появившемся окне в колонке Список объектов выбрать пункт Экран, ввести имя для экрана и нажать Добавить:
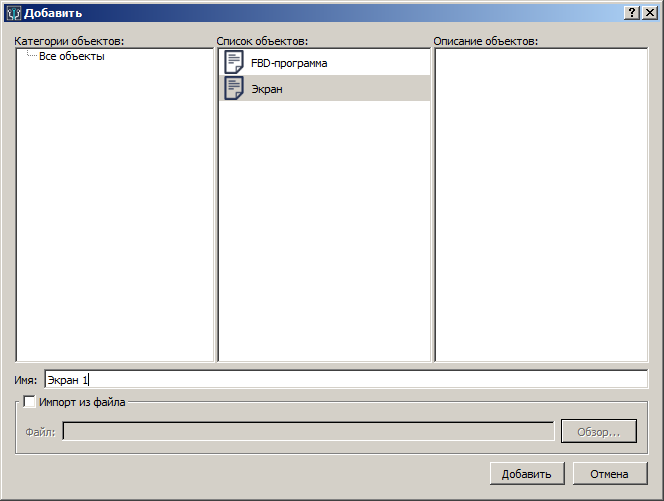
Все добавленные экраны появляются в окне Обозревателя проекта внутри пункта Дисплей. Удалить один из экранов можно путем при помощи контекстного меню и пункта Удалить, или нажатием клавиши Del на клавиатуре.
Также, внутрь экрана можно добавлять FBD-программы, служащие для программирования логики работы этого экрана. Это осуществляется путем выделения экрана в Обозревателе проекта и выбора пункта Добавить... в контекстном меню.
Переходы между экранами¶
По двойному щелчку мышью на пункте Дисплей откроется схема, содержащая все добавленные экраны. На этой схеме происходит программирование переходов между экранами при выполнении каких-либо условий:
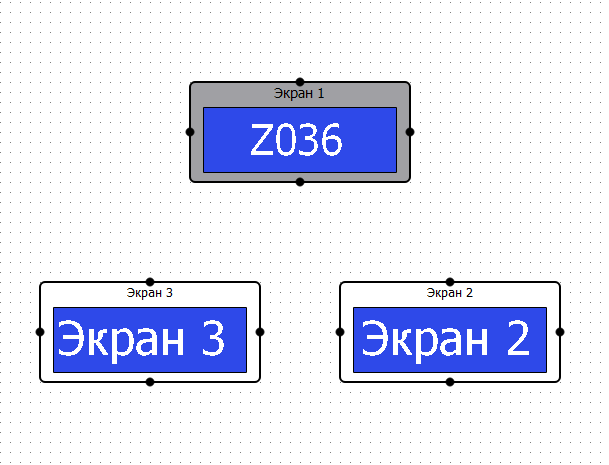
На рисунке видно, что Экран 1 отличается от остальных цветом рамки. Такой серый цвет означает, что данный экран является начальным и будет открываться по умолчанию на старте работы программы. Для изменения стартового экрана необходимо выделить экран, который будет новым начальным экраном, открыть контекстное меню (например, правой кнопкой мыши) и выбрать пункт Стартовый экран.
Переход между экранами может осуществляться следующими способами:
- Использование переменных устройства (например, нажатие кнопки на самом устройстве)
- Использование переменных схемы (переход осуществляется в зависимости от значения переменной в FBD-программе, находящейся внутри экрана)
- Использование выходов схемы (переход осуществляется в зависимости от свойств объектов, находящихся на экране)
Переход с одного экрана осуществляется в момент изменения значения привязанной к переходу переменной с false на true, поэтому для переменных схемы и выходов схемы поддерживаются только Логический тип значений.
Для создания перехода от одного экрана к другому необходимо зажать левой кнопкой мыши один из привязочных элементов по сторонам экрана (в виде точки) и протянуть к любому другому на целевом экране. После того, как кнопка мыши будет отпущена, откроется окно выбора типа перехода:
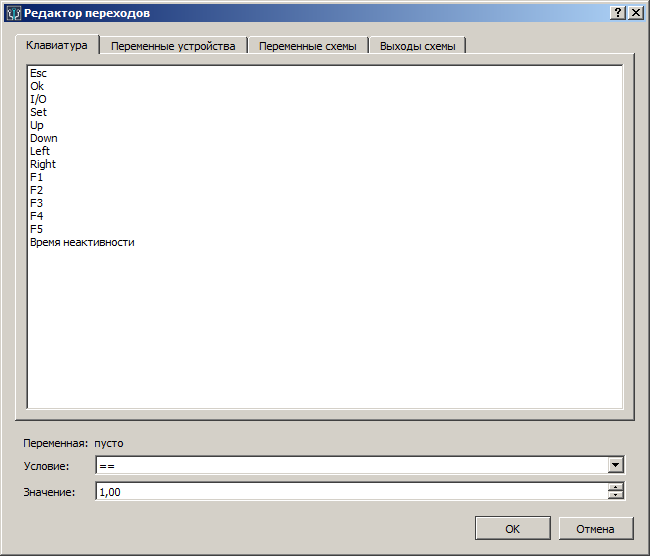
В этом окне можно выбрать вкладку с одним из нужных способов перехода, а затем конкретный выход или переменную.
Название переменных устройства, начиная с Esc и заканчивая F5 отвечают названиям клавиш устройства, то есть переход срабатывает при нажатии соответствующей клавиши. Схема дисплеев с одним установленным переходом:
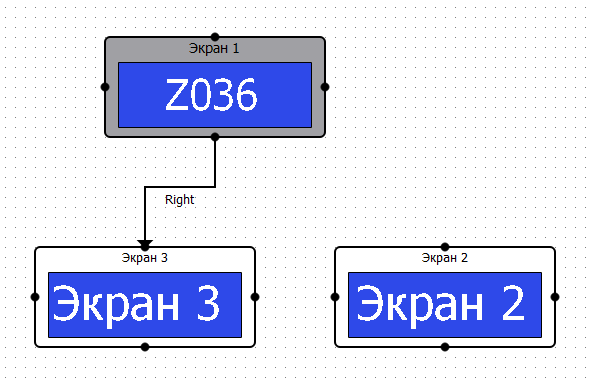
Для удаления перехода нужно выделить стрелку и нажать на клавиатуре клавишу Del.
Для упрощения вида схемы при очень большом количестве экранов существует возможность добавления на схему Объекта перехода. Он также имеет четыре точки по краям, но, в отличие от объекта экрана, переход можно осуществлять только в сторону Объекта перехода.
Для добавления Объекта перехода на сцену нужно открыть контекстное меню (например, правой кнопкой мыши) на любом свободном участке сцены и выбрать пункт Объект для перехода.
Объект перехода на сцене:
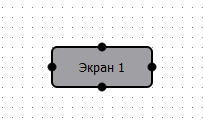
Для того, чтобы изменить экран, к которому этот объект осуществляет переход, нужно сделать на Объекте перехода двойной щелчок левой кнопкой мыши, после чего откроется окно свойств:
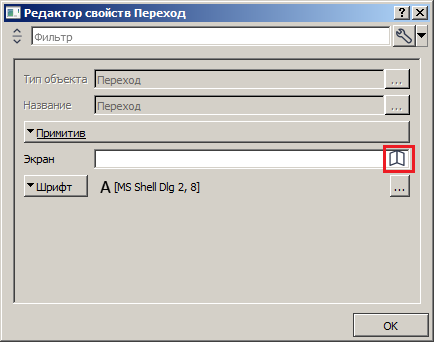
При нажатии на иконку открытой книги в поле Экран откроется диалог выбора экрана для перехода. Если поле Экран оставить пустым, объект перехода будет указывать на стартовый экран.